Hier finden Sie eine Schritt-für-Schritt-Beschreibung, wie Sie Ihren E-Mail-Client Microsoft Outlook 2011 für Mac OS-X
für den Zugriff auf Ihre Nachrichten einrichten.
Einrichten eines neuen E-Mail-Kontos
Starten Sie die Anwendung, sie befindet sich normalerweise in Ihrem "Finder", Ordner "Anwendungen", dann "Microsoft Office 2011" und schließlich "MicrosoftOutlook".
Wenn Sie die Anwendung gestartet haben, gehen Sie zum Menü "Outlook" und dann zum Eintrag "Einstellungen... " :
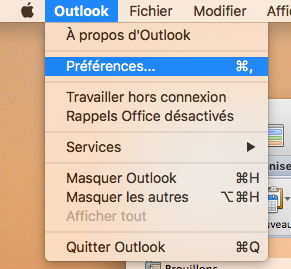
Im daraufhin erscheinenden Fenster "Einstellungen", Abschnitt "Persönliche Einstellungen", wählen Sie "Konten":
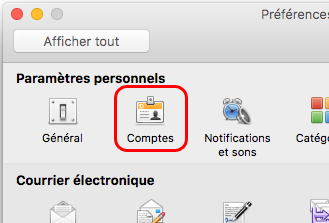
Klicken Sie schließlich im Fenster "Konten verwalten" ganz unten auf das "+" und wählen Sie dann "Andere E-Mail-Adresse... "
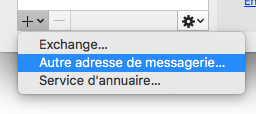
Daraufhin erscheint ein neues Unterfenster, in dem Siedie Informationen für Ihr Konto eingeben können. Geben Sie der Reihe nach die folgenden Einstellungen entsprechend Ihrem E-Mail-Konto ein:
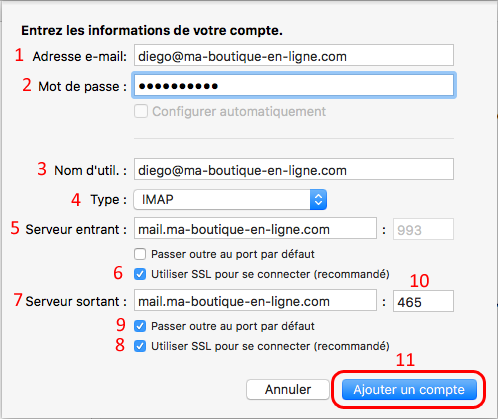
- E-Mail-Adresse: Die vollständige E-Mail-Adresse des Kontos, das Sie gerade einrichten, z. B. diego@ma-boutique-en-ligne.com ;
- Passwort: Das Passwort, das Sie beim Einrichten Ihrer E-Mail-Adresse festgelegt haben (weitere Informationen finden Sie unter: Wie richte ich ein E-Mail-Konto auf meiner Domain ein? oder Wie stelle ich das Passwort für mein E-Mail-Konto wieder her? ) ;
- Name des Benutzers.: Die vollständige E-Mail-Adresse des Kontos, das Sie gerade einrichten (wie bei"E-Mail-Adresse"), z. B. diego@ma-boutique-en-ligne.com ;
- Typ: Wählen Sie"IMAP" oder"POP". Wenn Sie nicht wissen, welchen Sie verwenden sollen, lesen Sie unsere Vorschläge dazu im Thema: Was soll ich zwischen IMAP und POP wählen?
- Eingehender Server: Geben Sie Ihren Domainnamen ein, dem "mail." vorangestellt ist, z. B. für die Domain mein-online-shop.com müssen Sie mail.mein-online-shop.com eingeben ;
- SSL für Verbindung verwenden: Aktivieren Sie das Kontrollkästchen ;
- Ausgehender Server: Identisch mit"Eingehender Server" ;
- SSL für Verbindung verwenden: Aktivieren Sie das Kontrollkästchen ;
- Übergehen des Standardports: Aktivieren Sie das Kontrollkästchen ;
- Portnummer: Geben Sie 465 ein ;
- Klicken Sie auf"Konto hinzufügen", um die Erstellung Ihrer Konfiguration abzuschließen.
Hinweis: Unabhängig von der gewählten Verbindungsmethode sollten Sie, wenn Outlook Ihnen ein Problem mit der Authentifizierung, der Gültigkeit des Zertifikats oder ein Verbindungsproblem meldet, überprüfen, ob Sie ein gültiges SSL-Zertifikat haben, das für Ihre Domain generiert wurde: Wie generiere ich ein gültiges SSL-Zertifikat für Ihre E-Mail-Verbindung?
Herzlichen Glückwunsch: Ihr Konto für den Zugriff auf Ihre E-Mails ist nun eingerichtet und einsatzbereit!