Voici une description pas à pas de comment configurer votre client de messagerie Microsoft Outlook 2011 pour Mac OS-X pour accéder à vos messages.
Création d'un nouveau compte de messagerie
Lancez l'application, elle se trouve habituellement dans votre "Finder", dossier "Applications", puis "Microsoft Office 2011" et enfin "Microsoft Outlook".
Une fois l'application démarrée, accédez au menu "Outlook", puis l'élément "Préférences..." :
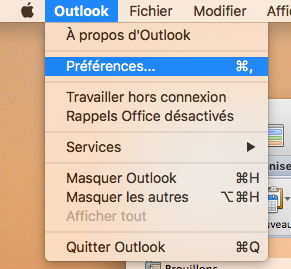
Dans la fenêtre des préférences qui apparaît, section "Paramètres personnels", sélectionnez "Comptes" :
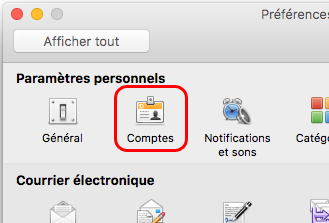
Enfin, dans la fenêtre de gestion des comptes, tout en bas, cliquez sur le "+", puis sélectionnez "Autre adresse de messagerie..."
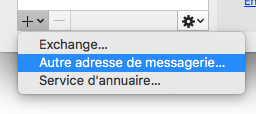
Une nouvelle sous-fenêtre apparaît alorsim, vous proposant d'entrer les informations de votre compte. Saisissez, dans l'ordre, les paramètres suivants selon votre compte e-mail :
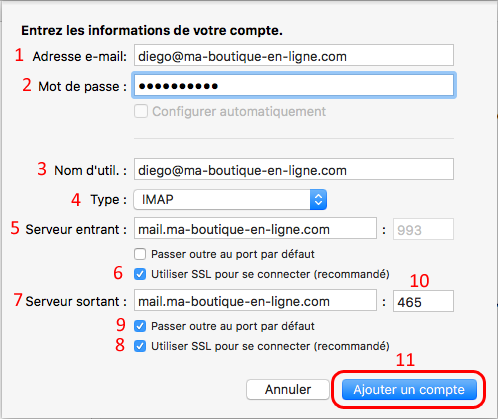
- Adresse e-mail : L'adresse e-mail complète du compte que vous êtes en train de configurer, par exemple diego@ma-boutique-en-ligne.com ;
- Mot de passe : Le mot de passe que vous avez défini en créant votre adresse e-mail (pour plus d'informations, veuillez consulter : Comment créer un compte e-mail sur mon domaine ? ou Comment récupérer le mot de passe de mon compte e-mail ?) ;
- Nom d'util. : L'adresse e-mail complète du compte que vous êtes en train de configurer (comme pour "Adresse e-mail"), par exemple diego@ma-boutique-en-ligne.com ;
- Type : Sélectionnez "IMAP" ou "POP". Si vous ne savez pas lequel utiliser, consultez nos suggestions à ce propos dans le sujet : Que choisir entre IMAP et POP ?
- Serveur entrant : saisissez votre nom de domaine précédé par "mail.", par exemple pour le domaine ma-boutique-en-ligne.com, vous devrez saisir mail.ma-boutique-en-ligne.com ;
- Utiliser SSL pour se connecter : cochez la case ;
- Serveur sortant : Identique au "Serveur entrant" ;
- Utiliser SSL pour se connecter : cochez la case ;
- Passer outre au port par défaut : cochez la case ;
- Numéro de port : saisissez 465 ;
- Cliquez sur "Ajouter un compte" pour finaliser la création de votre configuration.
Remarque : Quelque soit le mode de connexion choisi, si Outlook vous signale un problème d'authentification, de validité du certificat ou un problème de connexion, vérifiez que vous avez bien un certificat SSL valide généré pour votre domaine : Comment générer un certificat SSL valide pour votre connexion e-mail ?
Félicitations : votre compte d'accès à votre messagerie est maintenant configuré et prêt à l'emploi !