Microsoft Outlook 2010 ist von Haus aus nicht dafür ausgelegt, mit CalDAV-Kalendern oder CardDav-Kontakten synchronisiert zu werden. Mithilfe eines kostenlosen Plug-ins, das Sie herunterladen und installieren können, können Sie diese Funktionen jedoch hinzufügen. Es erfordert jedoch einige Anpassungen, die hier beschrieben werden, damit es mit Ihrem Hosting bei uns richtig funktioniert.
Die folgenden Beschreibungen basieren auf einem Betriebssystem vom Typ Microsoft Windows 10. Wenn Sie über eine andere Version verfügen, können einige Vorgänge leicht abweichen, insbesondere was die Position der Schaltflächen oder die von der Systemschnittstelle angezeigten Texte betrifft.
Achtung: Was hier beschrieben wird, gilt für alle standardmäßigen Shared Hosting Accounts (MAIL, PERSO, EXPERT, ULTRA), nicht aber für Hostings des Typs AlpMail.
Hier erfahren Sie, wie Sie in drei Schritten vorgehen müssen:
- Herunterladen und Installieren des CalDavSynchronizer-Plug-ins ;
- Konfiguration des Plug-ins, damit es sich fehlerfrei mit Ihren bei uns gehosteten Konten verbinden kann ;
- Konfiguration des Plug-ins, um ein gemeinsames Konto (CalDAV oder CardDav) hinzuzufügen ;
Schritt 1: Herunterladen und Installieren des Plug-ins
- Schließen Sie Microsoft Outlook 2010 vollständig: Beenden Sie die Anwendung ;
- Laden Sie das Plug-in "CalDavSynchronizer" unter folgender Adresse herunter: https://caldavsynchronizer.org: Abschnitt "Download ", dann wählen Sie die neueste Version ("Latest release" auf Englisch). Laden Sie die zugehörige .zip-Datei herunter;
- Entpacken Sie die heruntergeladene .zip-Datei, falls dies nicht automatisch von Ihrem System erledigt wird ;
- Doppelklicken Sie auf die frisch extrahierte Datei "setup.exe
Wenn Sie nach der Installation Microsoft Outlook 2010 starten, erscheint ganz am Ende der Benutzeroberfläche eine neue Registerkarte: "CalDav Sycnchronizer".
Versuchen Sie an dieser Stelle noch nicht, ein Synchronisationsprofil zu erstellen: Dies wird erst dann richtig funktionieren, wenn Sie alle unten beschriebenen Schritte durchgeführt haben.
Schritt 2: Einrichten des Plug-ins
Dieses Plug-in in seiner jetzigen Form ist mit unseren Servern nicht kompatibel: Es wird Ihnen tatsächlich Synchronisationsfehler anzeigen und Sie erhalten nicht das erwartete Ergebnis. Glücklicherweise ist es relativ einfach, dieses Problem zu umgehen: Sie müssen nur eine Ihrer eigenen Konfigurationsdateien ändern, um eine Option zu aktivieren, die das Plug-in kompatibel macht. So gehen Sie vor
- Vergewissern Sie sich, dass Microsoft Outlook 2010 geschlossen ist, beenden Sie die Anwendung ggf. vollständig;
- Klicken Sie auf das Startmenü Ihres Computers und geben Sie das Wort "Notiz" ein oder suchen Sie danach;
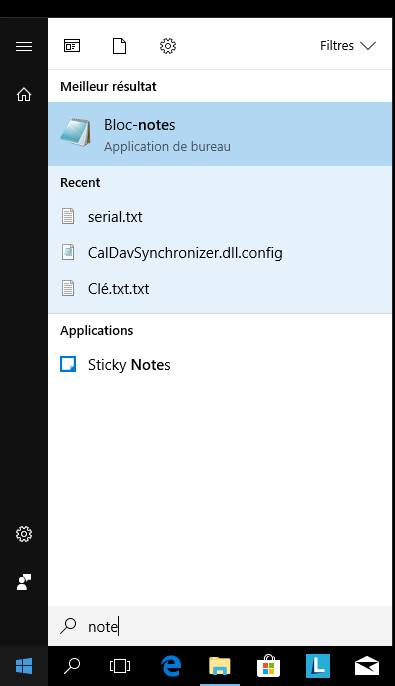
- Wenn Sie die Anwendung "Notizblock" (notepad) sehen, klicken Sie mit der rechten Maustaste darauf und wählen Sie "Als Administrator ausführen" ;
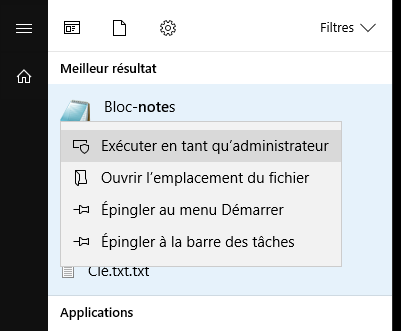
- Bestätigen Sie die Systemwarnung, indem Sie "Ja " wählen ("Möchten Sie dieser Anwendung erlauben, Änderungen vorzunehmen...") ;
- Wenn Sie die Anwendung "Notizblock" (notepad) gestartet haben, klicken Sie auf "Datei" und wählen Sie dann "Öffnen" (oder drücken Sie gleichzeitig die Tasten Strg + 0 auf Ihrer Tastatur) ;
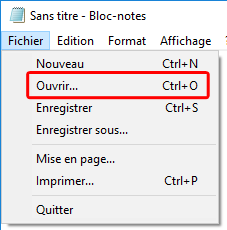
- Navigieren Sie im angezeigten Fenster zum Öffnen einer Datei durch Ihren Speicherplatz bis zu dem Ort, an dem Sie CalDavSynchronizer installiert haben. Wenn Sie den bei der Installation vorgeschlagenen Standardpfad beibehalten haben, sollten Sie ihn unter C:\Program Files (x86)\CalDavSynchronizer finden;
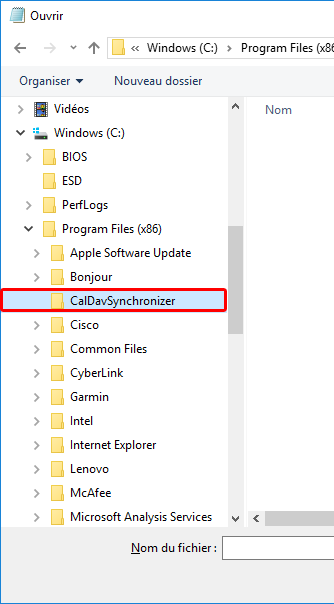
- Geben Sie im Feld "Dateiname" "*.config" ein und drücken Sie auf "Öffnen". Sie werden dann die Datei "CalDavSynchronizer.dll.config" in der Liste der Dateien sehen;
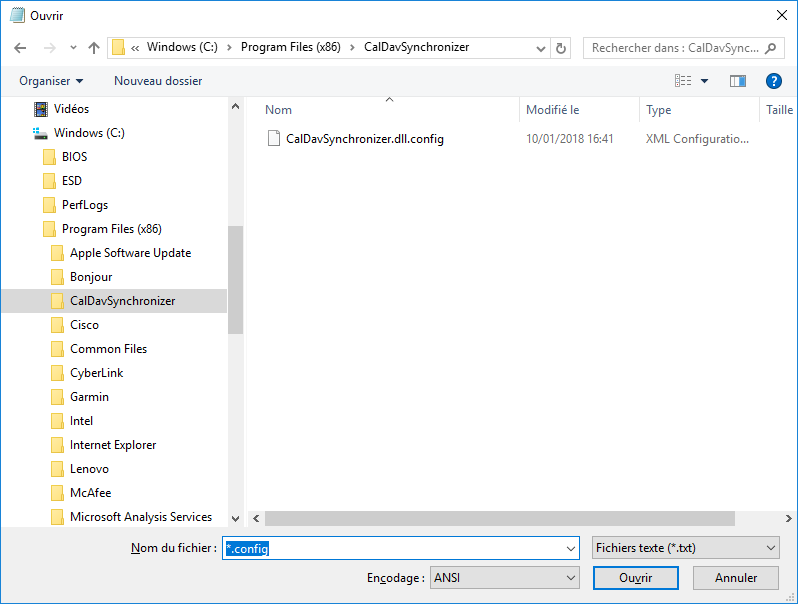
- Wählen Sie die Datei "CalDavSynchronizer.dll.config" durch einmaliges Anklicken aus. Wählen Sie dann "UTF-8" im Feld "Kodierung" (unten) ;
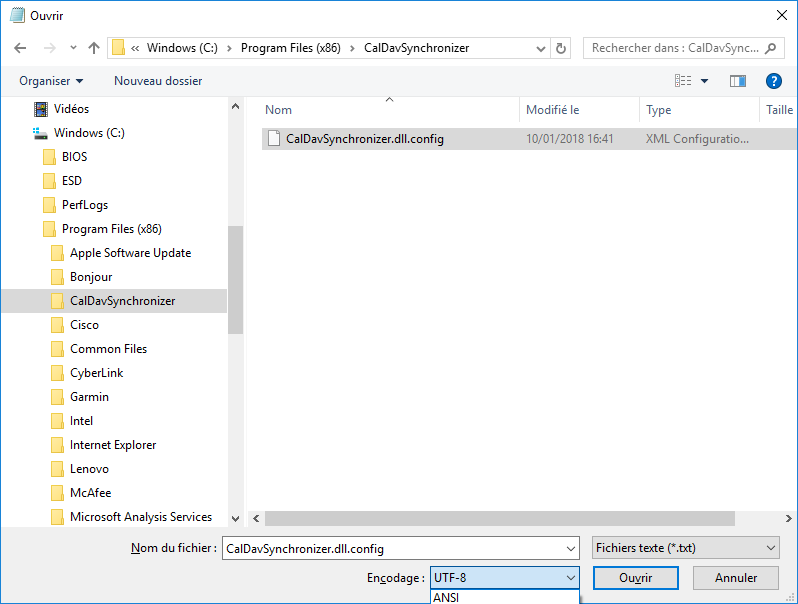
- Klicken Sie auf die Schaltfläche "Öffnen ", um die Datei zu öffnen ;
- Wenn Sie die Datei geöffnet haben, klicken Sie auf "Bearbeiten" und wählen Sie dann "Suchen" (oder drücken Sie gleichzeitig die Tasten Strg + F auf Ihrer Tastatur). Es erscheint ein Dialogfenster, in dem Sie aufgefordert werden, den zu suchenden Text einzugeben ;
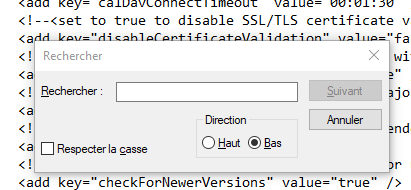
- Geben Sie das folgende Wort in das Feld "Suchen" ein: "httpWebRequest" (ohne Anführungszeichen) und drücken Sie dann auf die Schaltfläche "Weiter" ;
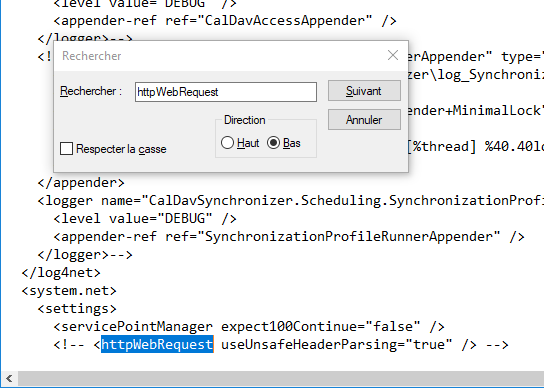
Sie sollten auf eine Zeile mit dem folgenden Text stoßen:
. - Schließen Sie das Suchfenster und entfernen Sie die Kommentar-Tags , Ihre Zeile sollte nun wie folgt aussehen:
useUnsafeHeaderParsing="true"/> 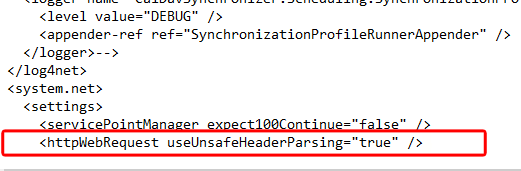
- Speichern Sie Ihre Datei, indem Sie auf das Menü "Datei" und dann auf "Speichern" klicken (oder drücken Sie gleichzeitig die Tasten Strg + S) ;
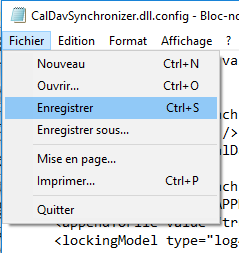
- Sie können nun die Anwendung Notepad schließen/beenden, um zum nächsten Schritt überzugehen.
Ihr Microsoft Outlook 2010-Plugin kann nun ohne besondere Probleme eine Verbindung zu unseren Servern herstellen.
Schritt 3: Hinzufügen eines gemeinsamen CalDAV/CardDav-Kontos in Microsoft Outlook 2010.
Um einen Kalender oder ein Adressbuch (bzw. CalDav oder CardDav) zu Ihrem Microsoft Outlook 2010-Bereich hinzuzufügen, gehen Sie wie folgt vor:
- Starten Sie zunächst Ihre Microsoft Outlook 2010-Anwendung ;
- Wählen Sie die Registerkarte des Plug-ins "CalDav Synchronisieren" und klicken Sie dann auf "Synchronisationsprofile" ;
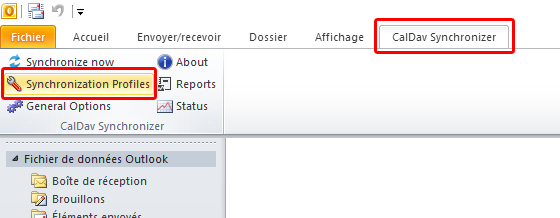
- Wählen Sie "Generic CalDAV/CardDav" in der Profilauswahl und klicken Sie dann auf "OK" ;
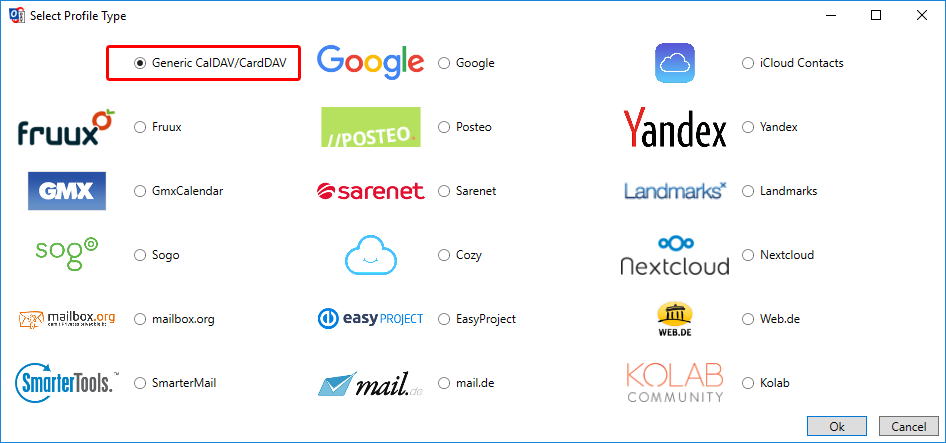
- Geben Sie in der Konfigurationsoberfläche Ihres Profils einen Namen in das Feld "Name" (Name) ein, um Ihrem Synchronisationsprofil einen Namen zu geben.
Klicken Sie dann auf die drei kleinen Punkte "..." rechts neben dem Feld "Outlook folder" (Outlook-Ordner) ;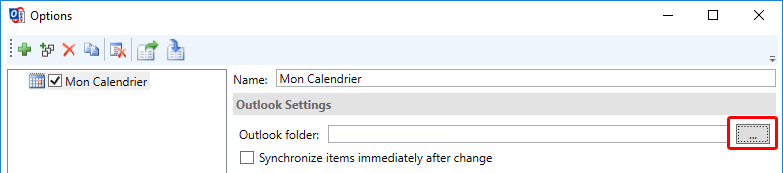
- Klicken Sie in der Auswahl des zu verwendenden Ordners auf "Neu" ;
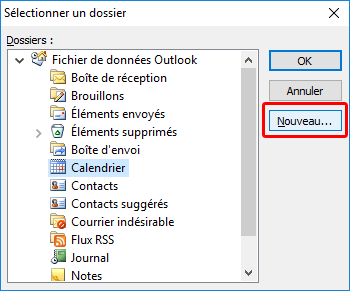
- Geben Sie im Feld "Name" einen Namen für Ihren freigegebenen Kalender oder Ihre Kontakte ein und wählen Sie dann den Speicherort für Ihren neuen Ordner aus: in "Kalender" für einen neuen freigegebenen Kalender (CalDAV) oder in "Kontakte" für ein neues freigegebenes Adressbuch (CardDav) ;
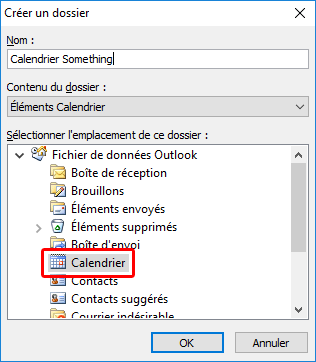
- Wenn Sie wieder in der Ordnerauswahl sind, wählen Sie Ihren neu erstellten Kalender- oder Kontakte-Ordner und klicken Sie auf "OK";
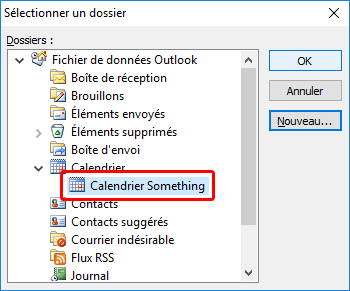
- Zurück in den Optionen des Synchronisationsprofils geben Sie das Feld "DAV Url" mit einer wie folgt formatierten Adresse ein:
https://mail.[domain]:2080/rpc/principals/[email address]
Um sich beispielsweise mit dem persönlichen Kalender der E-Mail-Adresse diego@something.ch der Domain something.ch zu verbinden, müssen Sie Folgendes eingeben:
https://mail.something.ch:2080/rpc/principals/diego@something.ch
In den Feldern "Username" (Benutzername) und "Email address
" (E-Mail-Adresse) geben Sie die E-Mail-Adresse des betreffenden Kontos ein (in unserem Beispiel "diego@something.ch").
In das Feld "Password" (Passwort) geben Sie das Passwort des verwendeten E-Mail-Kontos ein.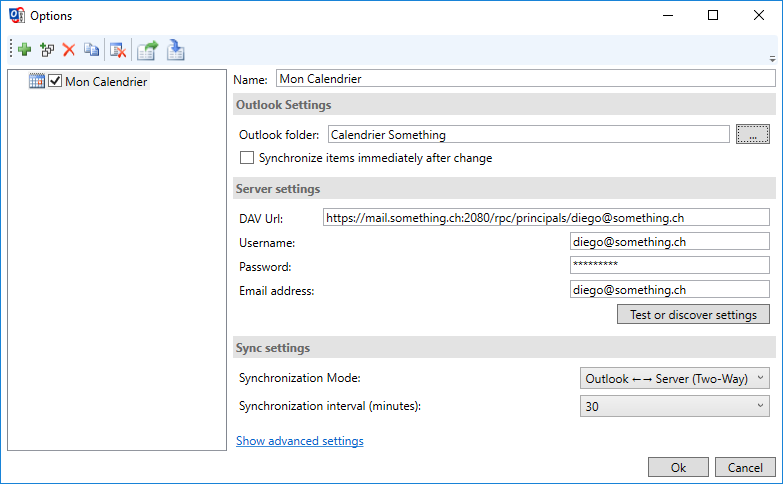
- Wenn alle Felder korrekt ausgefüllt sind, klicken Sie auf die Schaltfläche "Test or discover settings" (Einstellungen testenoder aufdecken). Dies kann mehrere Sekunden dauern.
Wählen Sie den Kalender aus, den Sie verwenden möchten, und klicken Sie auf "OK";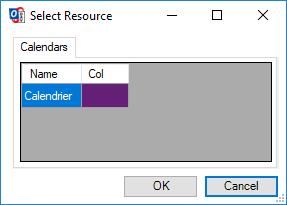
- Schließlich erscheint ein Fenster, das Ihnen bestätigt, dass Ihre Verbindungseinstellungen korrekt sind ("Connection test successful"):
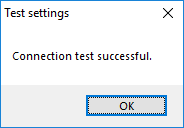
- Drücken Sie auf die Schaltfläche "OK" im Fenster zur Konfiguration Ihres Synchronisationsprofils, um Ihre Konfiguration zu bestätigen und vor allem zu speichern;
- Sie können nun Ihren Kalender synchronisieren, indem Sie auf der Registerkarte "CalDav Synchronizer" Ihrer Outlook-Oberfläche auf "Synchronize now" klicken;
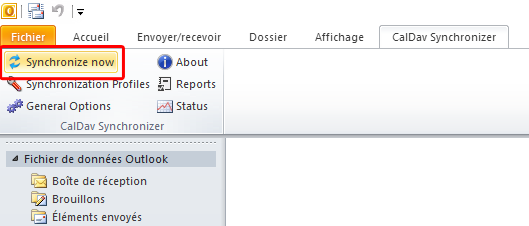
- Sie werden Ihre synchronisierten Kalender und/oder Kontakte im entsprechenden Ordner in Ihrem Outlook 2010-Bereich wiederfinden:
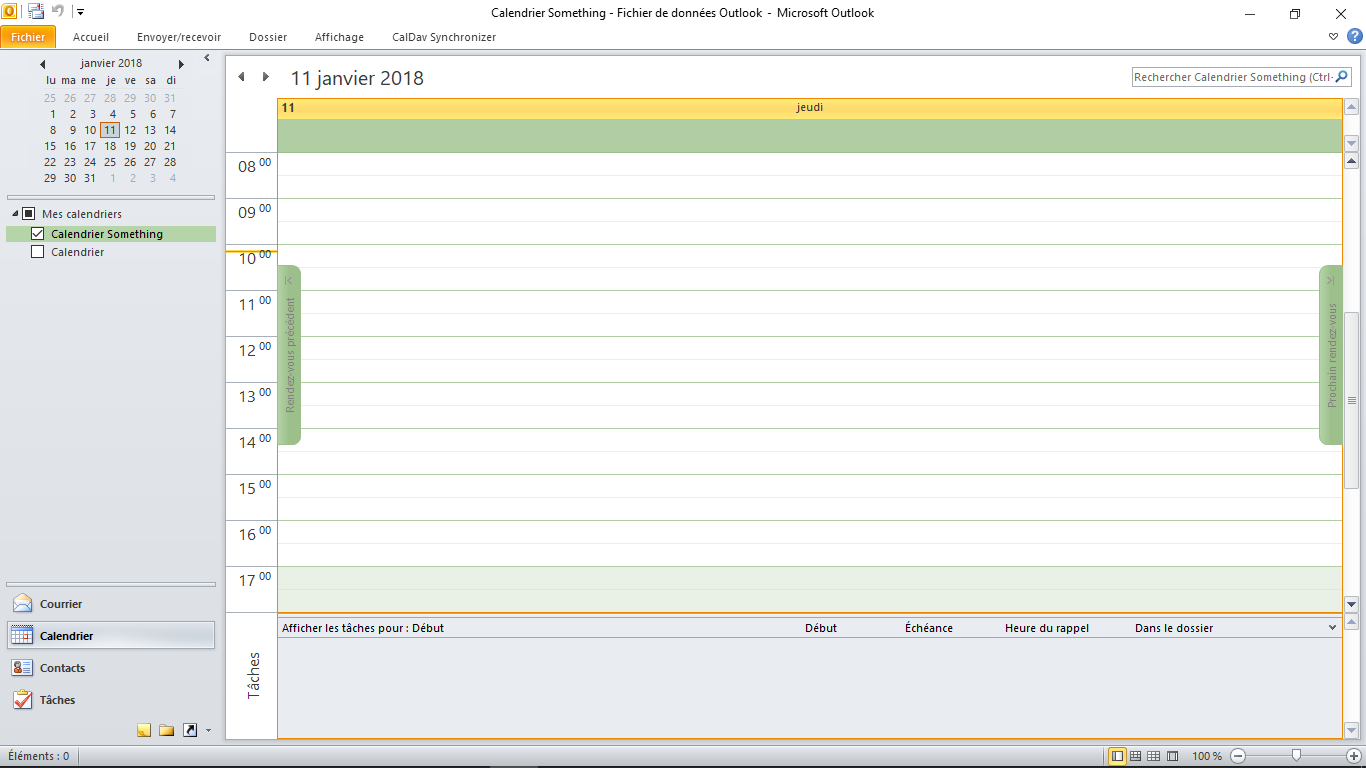
Um mehrere Kalender und/oder Adressbücher hinzuzufügen, wiederholen Sie einfach nurSchritt 3
- oben für jedes hinzuzufügende gemeinsame CalDAV/CardDav-Element.