Hier finden Sie eine Schritt-für-Schritt-Beschreibung, wie Sie Ihren E-Mail-Client Microsoft Outlook 2010 manuell konfigurieren, um über das Verbindungsprotokoll IMAP oder POP3 auf Ihre Nachrichten zuzugreifen. Diese Methode sollten Sie daher nur verwenden, wenn die automatische Konfiguration fehlgeschlagen ist oder wenn Sie Probleme oder Fehler beim Senden oder Empfangen Ihrer Nachrichten haben. Um einen Zugang im POP3-Modus einzurichten, müssen Sie auch die manuelle Konfiguration durchführen.
Die automatische Konfiguration erfolgt durch Hinzufügen eines neuen Kontos (Registerkarte "Datei", Abschnitt "Informationen", dann "Konto hinzufügen"): Aktivieren Sie das Kontrollkästchen "E-Mail-Konto" und geben Sie einfach Ihren Namen, Ihre E-Mail-Adresse und Ihr Passwort ein, dann klicken Sie auf "Weiter". Ihr Konto wird automatisch für den IMAP-Zugang eingerichtet.
Erstellen Sie das neue Outlook-Zugangskonto.
Klicken Sie in Microsoft Outlook 2010 für Windows auf der Registerkarte "Datei" im Abschnitt "Informationen" auf die Schaltfläche "Konto hinzufügen" :
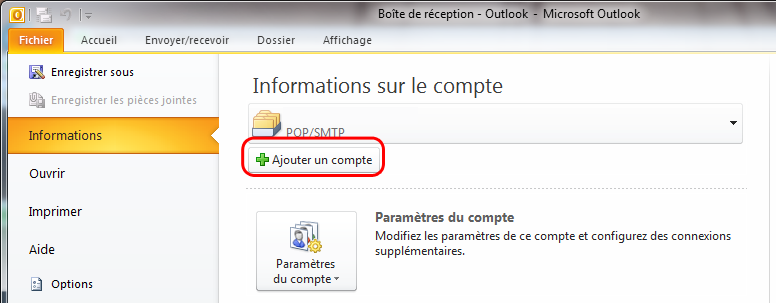
Wählen Sie im Fenster zum Hinzufügen eines neuen Kontosdie Option"Servereinstellungen oder zusätzliche Servertypen manuell konfigurieren" und klicken Sie dann auf"Weiter" :
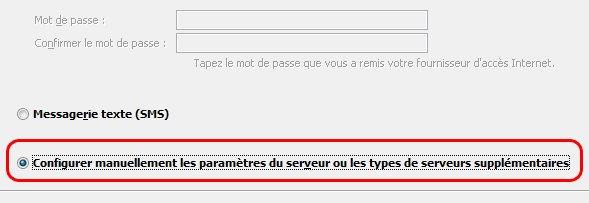
Wählen Sie den Dienst"Internet-E-Mail" und klicken Sie auf"Weiter" :
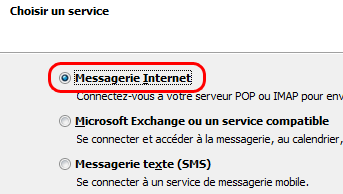
Daraufhin erscheint das Fenster, in dem Sie Ihre E-Mail-Einstellungen eingeben können, je nachdem, welche Zugangsart Sie für Ihr Konto bevorzugen: IMAP oder POP3.
Wenn Sie nicht wissen, welchen Sie verwenden sollen, lesen Sie unsere Vorschläge dazu im Thema: Was soll ich zwischen IMAP und POP wählen?
Einstellungen des Kontos
Geben Sie im Fenster Internet-E-Mail-Einstellungen die folgenden Informationen zu Ihrem Konto ein:
Benutzerinformationen
- Ihr Name: Ihr Vor- und Nachname, Firmenname etc. Das ist der Name, der bei Ihren Empfängern in den Nachrichten, die Sie an sie senden, erscheint. Zum Beispiel "Diego - Support TiZoo" ;
- E-Mail-Adresse: Die vollständige E-Mail-Adresse des Kontos, das Sie gerade einrichten, z. B. diego@ma-boutique-en-ligne.com ;
Informationen über den Server
- Kontotyp: Wählen Sie"IMAP" oder"POP3", je nachdem, welche Zugangsart Sie gewählt haben ;
- Posteingangsserver: Geben Sie Ihren Domainnamen ein, dem "mail." vorangestellt ist, z. B. für die Domain mein-online-shop.com müssen Sie mail.mein-online-shop.com eingeben ;
- Server für ausgehende E-Mails: identisch mit dem Server für eingehende E-Mails ;
Verbindungsinformationen
- Benutzername: Die vollständige E-Mail-Adresse des Kontos, das Sie gerade einrichten (wie bei"E-Mail-Adresse"), z. B. diego@ma-boutique-en-ligne.com ;
- Passwort: Das Passwort, das Sie beim Einrichten Ihrer E-Mail-Adresse festgelegt haben (weitere Informationen finden Sie unter: Wie richte ich ein E-Mail-Konto auf meiner Domain ein? und Wie stelle ich das Passwort meines E-Mail-Kontos wieder her? ) ;
- Passwortmerken: Markieren Sie dieses Kästchen, wenn Outlook sich Ihr Passwort merken soll. In der Regel ist es praktisch, es angekreuzt zu lassen, da Sie dann nicht jedes Mal Ihr Passwort eingeben müssen, wenn Sie Ihre Nachrichten abrufen möchten.
Sie sollten ein ausgefülltes Fenster erhalten, das dem unten abgebildeten ähnelt. Klicken Sie auf"Zusätzliche Einstellungen" (unten rot markiert), um die Verbindung zu unseren Servern richtig einzurichten :
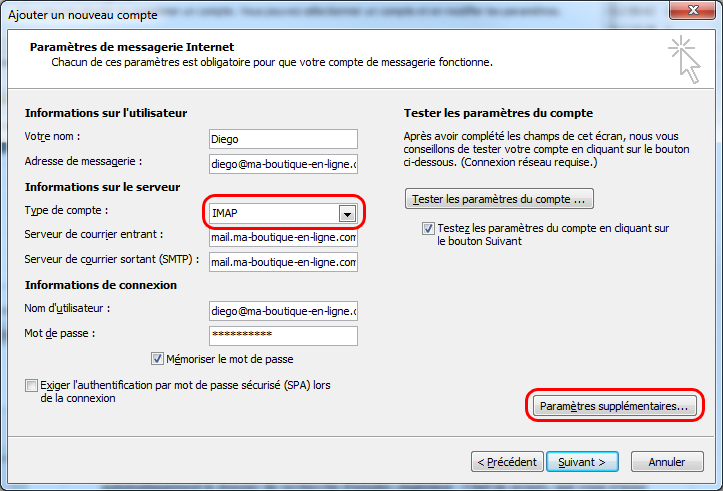
In den erweiterten Einstellungen für die Konfiguration der Internet-E-Mail wählen Sie zunächst den Reiter"Postausgangsserver", um dort die Authentifizierung des Postausgangsservers (SMTP) mit denselben Einstellungen wie für die eingehende Post zu aktivieren :
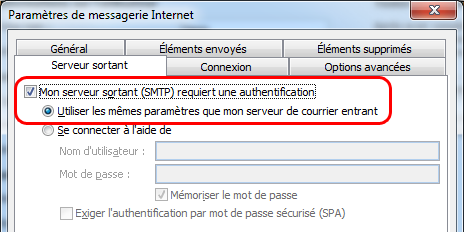
Wählen Sie nun den Reiter"Erweiterte Optionen" und je nach gewählter Zugangsart :
IMAP-Konfiguration
Führen Sie der Reihe nach die folgenden Eingaben durch:
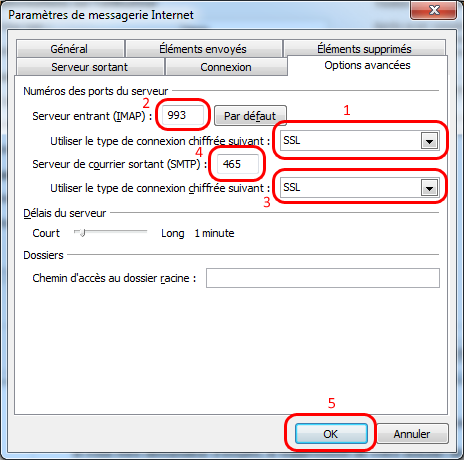
- Verwenden Sie den folgenden verschlüsselten Verbindungstyp: Wählen Sie"SSL" ;
- Posteingangsserver (IMAP): Stellen Sie sicher, dass 993 automatisch erscheint, andernfalls geben Sie diesen Wert ein ;
- Folgenden verschlüsselten Verbindungstyp verwenden: Wählen Sie"SSL" ;
- Postausgangsserver (SMTP): Geben Sie 465 ein ;
- Drücken Sie auf die Schaltfläche"OK".
POP3-Konfiguration
Führen Sie der Reihe nach die folgenden Eingaben durch:
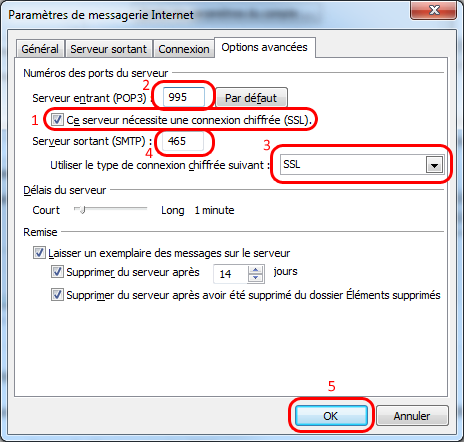
- Dieser Server erfordert eine verschlüsselte Verbindung (SSL): Aktivieren Sie das Kontrollkästchen ;
- Posteingangsserver (POP3): Stellen Sie sicher, dass 995 automatisch erscheint, andernfalls geben Sie diesen Wert ein ;
- Folgende verschlüsselte Verbindungsart verwenden: Wählen Sie"SSL" ;
- Postausgangsserver (SMTP): Geben Sie 465 ein ;
- Drücken Sie auf die Schaltfläche"OK".
Sobald Sie zum Hauptfenster Ihrer E-Mail-Einstellungen zurückgekehrt sind, klicken Sie auf"Weiter", um zu testen, ob die Einstellungen Ihres Kontos korrekt sind, überprüfen Sie sie gegebenenfalls.
Hinweis: Wenn Outlook Ihnen ein Problem mit der Authentifizierung, der Gültigkeit des Zertifikats oder ein Verbindungsproblem meldet, überprüfen Sie, ob Sie ein gültiges SSL-Zertifikat haben, das für Ihre Domain generiert wurde: Wie generiere ich ein gültiges SSL-Zertifikat für Ihre E-Mail-Verbindung?
Anschließend können Sie auf"Fertigstellen" klicken, um zu Outlook zurückzukehren.
Herzlichen Glückwunsch: Ihr Konto für den Zugriff auf Ihre E-Mails ist nun eingerichtet und einsatzbereit!