Vous trouverez ici une description pas à pas de comment configurer votre client de messagerie Microsoft Outlook 2010 manuellement pour accéder à vos messages selon le protocole de connexion IMAP ou POP3. Cette méthode est à utiliser par conséquent uniquement si la configuration automatique a échoué, ou que vous rencontrez des problèmes ou erreurs lors de l'envoi ou réception de vos messages. Pour configurer un accès en mode POP3 vous devrez aussi passer par la configuration manuelle.
La configuration automatique se fait en ajoutant un nouveau compte (onglet "Fichier", section "Informations", puis "Ajouter un compte") : cochez "Compte de messagerie" et saisissez simplement votre nom, adresse e-mail et mot de passe, puis cliquez sur "Suivant". Votre compte sera automatiquement configuré pour un accès IMAP.
Création du nouveau compte d'accès Outlook
Dans l'onglet "Fichier" de Microsoft Outlook 2010 pour Windows, section "Informations", cliquez sur le bouton "Ajouter un compte" :
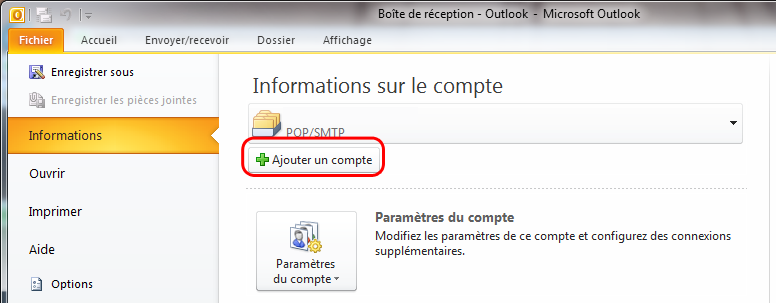
Dans la fenêtre d'ajout d'un nouveau compte, sélectionnez "Configurer manuellement les paramètres du serveur ou les types de serveurs supplémentaires", puis cliquez sur "Suivant" :
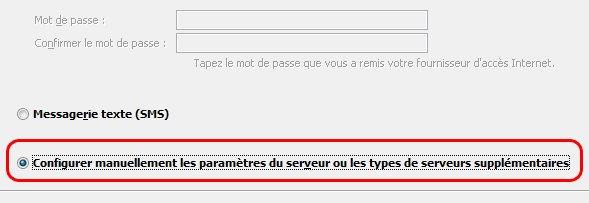
Choisissez le service "Messagerie Internet" et cliquez sur "Suivant" :
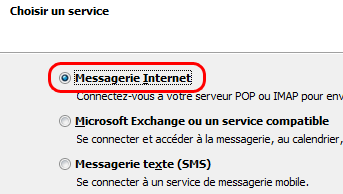
Vous verrez alors apparaître la fenêtre vous permettant de saisir les paramètres de votre messagerie en fonction du type d'accès préféré pour votre compte : IMAP ou POP3.
Si vous ne savez pas lequel utiliser, consultez nos suggestions à ce propos dans le sujet : Que choisir entre IMAP et POP ?.
Paramètres du compte
Dans la fenêtre Paramètres de messagerie Internet, saisissez les informations suivantes correspondant à votre compte :
Informations sur l'utilisateur
- Votre nom : Votre nom et prénom, nom d'entreprise, etc... C'est le nom qui apparaîtra chez vos destinataires dans les messages que vous leur expédiez. Par exemple "Diego - Support TiZoo" ;
- Adresse de messagerie : L'adresse e-mail complète du compte que vous êtes en train de configurer, par exemple diego@ma-boutique-en-ligne.com ;
Informations sur le serveur
- Type de compte : sélectionnez "IMAP" ou "POP3" selon le mode d'accès que vous aurez choisi ;
- Serveur de courrier entrant : saisissez votre nom de domaine précédé par "mail.", par exemple pour le domaine ma-boutique-en-ligne.com, vous devrez saisir mail.ma-boutique-en-ligne.com ;
- Serveur de courrier sortant : identique au Serveur de courrier entrant ;
Informations de connexion
- Nom d'utilisateur : L'adresse e-mail complète du compte que vous êtes en train de configurer (comme pour "Adresse de messagerie"), par exemple diego@ma-boutique-en-ligne.com ;
- Mot de passe : Le mot de passe que vous avez défini en créant votre adresse e-mail (pour plus d'informations, veuillez consulter : Comment créer un compte e-mail sur mon domaine ? et Comment récupérer le mot de passe de mon compte e-mail ?) ;
- Mémoriser le mot de passe : cochez cette case si vous souhaitez que Outlook retienne votre mot de passe. En général il est pratique de la laisser cochée car cela vous évitera d'avoir à saisir votre mot de passe à chaque fois que vous souhaitez consulter vos messages.
Vous devriez obtenir une fenêtre remplie ressemblant à celle ci-dessous. Cliquez sur "Paramètres supplémentaires" (en rouge ci-dessous) pour configurer correctement la connexion à nos serveurs :
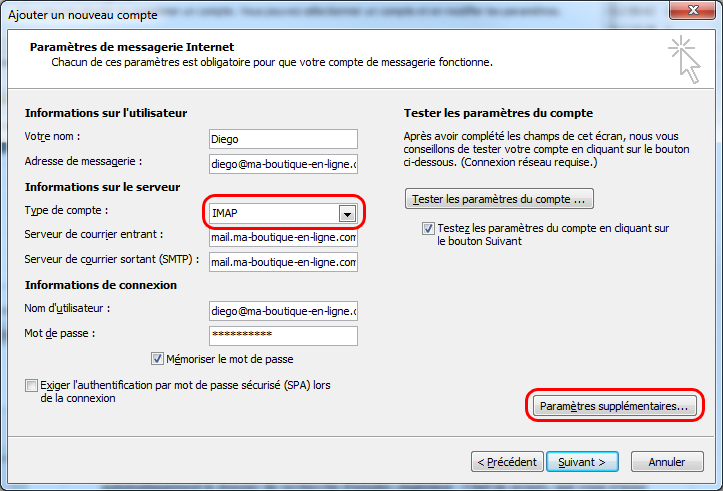
Dans les paramètres avancées de configuration de la messagerie internet, dans un premier temps, sélectionnez l'onglet "Serveur sortant", pour y activer l'authentification du serveur sortant (SMTP) en utilisant les mêmes paramètres que le courrier entrant :
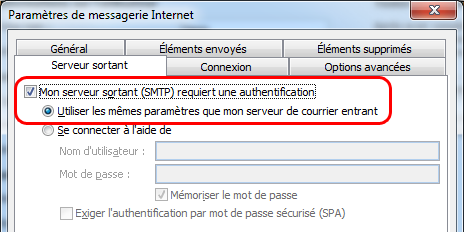
Sélectionnez maintenant l'onglet "Options avancées" et selon le mode d'accès choisi :
Configuration IMAP
Réalisez, dans l'ordre, les saisies suivantes :
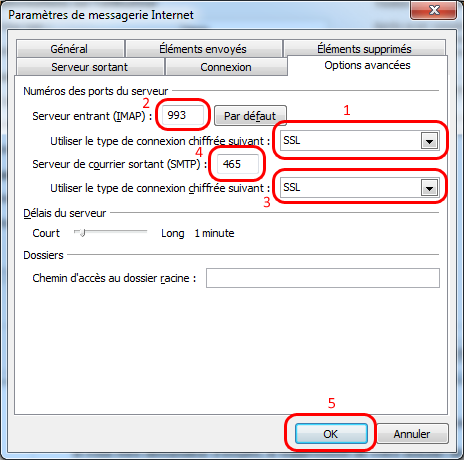
- Utiliser le type de connexion chiffrée suivant : sélectionnez "SSL" ;
- Serveur entrant (IMAP) : vérifiez que 993 apparaît automatiquement, sinon saisissez cette valeur ;
- Utiliser le type de connexion chiffrée suivant : sélectionnez "SSL" ;
- Serveur de courrier sortant (SMTP) : saisissez 465 ;
- Appuyez sur le bouton "OK".
Configuration POP3
Réalisez, dans l'ordre, les saisies suivantes :
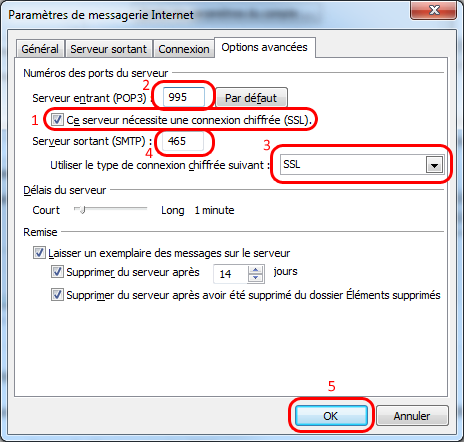
- Ce serveur nécessite une connexion chiffrée (SSL) : cochez la case ;
- Serveur entrant (POP3) : vérifiez que 995 apparaît automatiquement, sinon saisissez cette valeur ;
- Utiliser le type de connexion chiffrée suivant : sélectionnez "SSL" ;
- Serveur de courrier sortant (SMTP) : saisissez 465 ;
- Appuyez sur le bouton "OK".
Une fois de retour à la fenêtre principale des paramètres de votre messagerie, cliquez sur "Suivant" pour tester que les paramètres de votre compte sont correctes, vérifiez-les le cas échéant.
Remarque : Si Outlook vous signale un problème d'authentification, de validité du certificat ou un problème de connexion, vérifiez que vous avez bien un certificat SSL valide généré pour votre domaine : Comment générer un certificat SSL valide pour votre connexion e-mail ?
Ensuite vous pouvez cliquer sur "Terminer" pour revenir à Outlook.
Félicitations : votre compte d'accès à votre messagerie est maintenant configuré et prêt à l'emploi !