Hier erfahren Sie, wie Sie Ihren E-Mail-Client Mozilla Thunderbird einrichten.
Hinweis: Die Thunderbird-Version, die Sie für die unten gezeigten Screenshots verwendet haben, ist 45.6.0 unter Microsoft Windows. Wenn Sie nicht dieselbe Version von Thunderbird haben, eine andere Windows-Version verwenden oder Mac OS X einsetzen, kann es zu geringfügigen Unterschieden in der Darstellung der Benutzeroberfläche kommen.
Klicken Sie im Hauptfenster von Mozilla Thunderbird auf die Schaltfläche"Menü" (in der oberen rechten Ecke des Fensters) :
Wählen Sie dann im Menü"Optionen" (Windows) bzw."Einstellungen" (Mac OS X) den Eintrag"Kontoeinstellungen" :
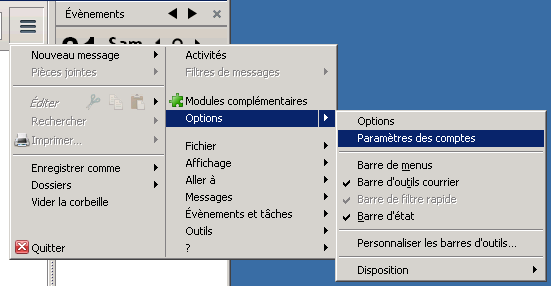
In dem dann erscheinenden Fenster zur Verwaltung der Einstellungen Ihrer Konten unten links tippen Sie auf"Konten verwalten" und wählen dann"E-Mail-Konto hinzufügen... " :
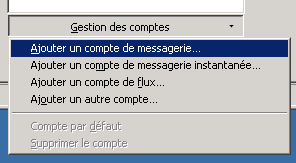
In dem daraufhin erscheinenden Fenster zum Erstellen eines neuen Kontos geben Sie folgende Informationen ein:
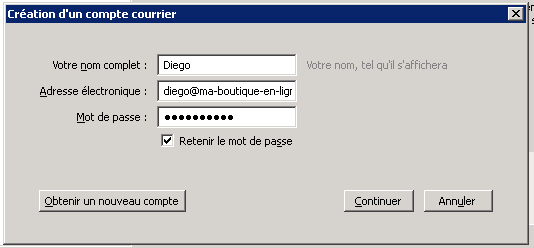
- Ihrvollständiger Name: Ihr Vor- und Nachname, Firmenname etc. Das ist der Name, der bei Ihren Empfängern in den Nachrichten, die Sie an sie senden, erscheint. Zum Beispiel "Diego - Support TiZoo" ;
- E-Mail-Adresse: Die vollständige E-Mail-Adresse des Kontos, das Sie gerade einrichten, z. B. diego@ma-boutique-en-ligne.com ;
- Passwort: Das Passwort, das Sie beim Einrichten Ihrer E-Mail-Adresse festgelegt haben (weitere Informationen finden Sie unter: Wie richte ich ein E-Mail-Konto auf meiner Domain ein? oder Wie stelle ich das Passwort für mein E-Mail-Konto wieder her? ) ;
- Passwort merken: Markieren Sie dieses Kästchen, wenn Sie möchten, dass Thunderbird sich Ihr Passwort merkt. In der Regel ist es praktisch, das Feld markiert zu lassen, da Sie dann nicht jedes Mal Ihr Passwort eingeben müssen, wenn Sie Ihre Nachrichten abrufen möchten;
- Klicken Sie auf die Schaltfläche"Weiter", um den Vorgang fortzusetzen.
Nach der Überprüfung, die einige Sekunden dauern kann, ist Ihr Konto normalerweise korrekt eingerichtet und Sie können auf die Schaltfläche"Fertigstellen" klicken. Wenn Sie jedoch Probleme oder Fehlermeldungen beim Senden und/oder Empfangen von E-Mails haben, empfehlen wir Ihnen, die Einstellungen zu überprüfen, indem Sie weiter unten weiterlesen.
Überprüfen der Verbindungseinstellungen :
Drücken Sie im vorherigen Schritt statt auf "Fertigstellen" auf die Schaltfläche"Manuelle Konfiguration" unten im Fenster :
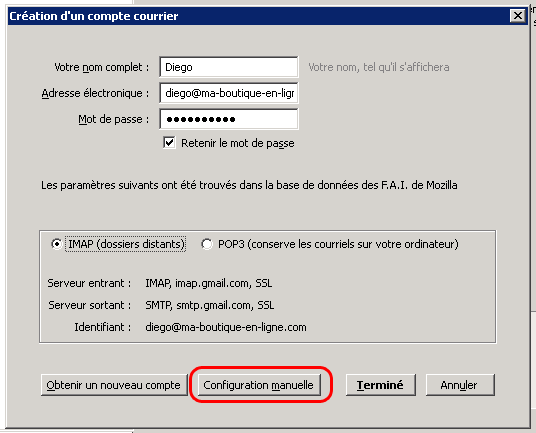
Überprüfen Sie schließlich im daraufhin erscheinenden Fenster "Manuelle Konfiguration", ob die Einstellungen korrekt sind :
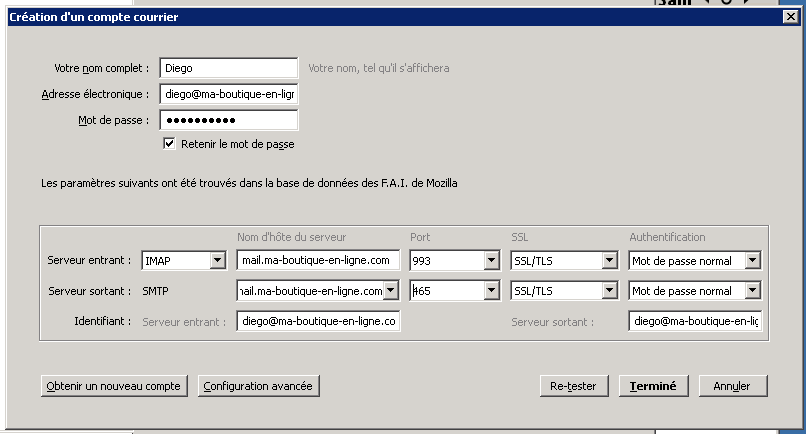
- Zeile Eingehender Server: Wählen Sie"IMAP" oder"POP". Wenn Sie nicht wissen, welchen Sie verwenden sollen, lesen Sie unsere Vorschläge dazu im Thema: Was soll ich zwischen IMAP und POP wählen?
- Hostname des Servers: Geben Sie Ihren Domainnamen ein, dem "mail." vorangestellt ist, z. B. für die Domain mein-online-shop.com müssen Sie mail.mein-online-shop.com eingeben ;
- Port:
- Wenn Sie im IMAP-Modus zugreifen: 993 (wie im Bild oben) ;
- Wenn Sie im POP-Modus zugreifen: 995.
- SSL: Wählen Sie"SSL/TLS" ;
- Authentifizierung: Wählen Sie"Normales Passwort" ;
- Leitung Postausgangsserver (SMTP):
- Hostname des Servers: Identisch mit EingehenderServer;
- Port: 465;
- SSL: Wählen Sie"SSL/TLS" ;
- Authentifizierung: Wählen Sie"Normales Passwort" ;
- Zeile Kennung:
- Eingehender Server: Die E-Mail-Adresse des Kontos, das gerade eingerichtet wird ;
- Postausgangsserver: die E-Mail-Adresse des Kontos, das gerade eingerichtet wird ;
- Wenn Sie eine Einstellung korrigieren oder ändern mussten, klicken Sie auf die Schaltfläche "(Re-)Test", um Ihre Einstellungen zu bestätigen.
Hinweis: Unabhängig von der gewählten Verbindungsmethode sollten Sie, wenn die Anwendung Ihnen ein Problem mit der Authentifizierung, der Gültigkeit des Zertifikats oder ein Verbindungsproblem meldet, überprüfen, ob Sie ein gültiges SSL-Zertifikat haben, das für Ihre Domain generiert wurde: Wie generiert man ein gültiges SSL-Zertifikat für die E-Mail-Verbindung? - Sie können auf die Schaltfläche"Fertig" drücken, um die Einrichtung des E-Mail-Zugangskontos abzuschließen.
Herzlichen Glückwunsch: Ihr E-Mail-Zugangskonto ist nun eingerichtet und einsatzbereit!