Hier erfahren Sie, wie Sie mit wenigen Klicks das bekannte und renommierte CMS (Content Management System / Inhaltsverwaltungssystem) WordPress auf Ihrem Konto installieren können!
Dieses CMS eignet sich sowohl für die Erstellung Ihres persönlichen Blogs als auch für Ihre professionelle Präsentationsseite und lässt sich an fast alle Bedürfnisse anpassen, und zwar auf eine recht einfache Art und Weise, die es Ihnen ermöglicht, alles selbst zu erledigen.
Im Folgenden finden Sie die einzelnen Schritte und unsere Empfehlungen, wie Sie das CMS sicher und korrekt auf Ihrem Hosting installieren und so schnell eine professionell aussehende Website erstellen können:
Schritt 1: Anmelden
Um WordPress installieren zu können, müssen Sie sich zunächst in Ihr Control Panel einloggen. Wenn Sie sich nicht mehr daran erinnern oder noch nicht wissen, wie das geht, folgen Sie den Anweisungen in diesem anderen Thema unserer FAQ: Wie melde ich mich bei meinem Konto an?
Schritt 2: Starten Sie die Installation.
Sobald Sie sich in Ihrem Control Panel eingeloggt haben, scrollen Sie auf Ihrer Verwaltungsoberfläche bis zum Reiter"SOFTACULOUS APPS INSTALLER" (standardmäßig finden Sie ihn ganz unten), wählen Sie dann in der Zeile"Scripts" das Symbol "WordPress" (unten rot markiert):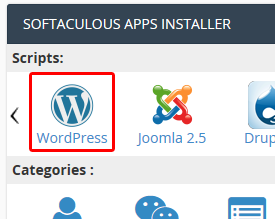
Auf der WordPress-Installationsseite von Softaculous klicken Sie auf die Schaltfläche"Jetzt installieren" auf der Registerkarte "Installation", die normalerweise standardmäßig angezeigt wird: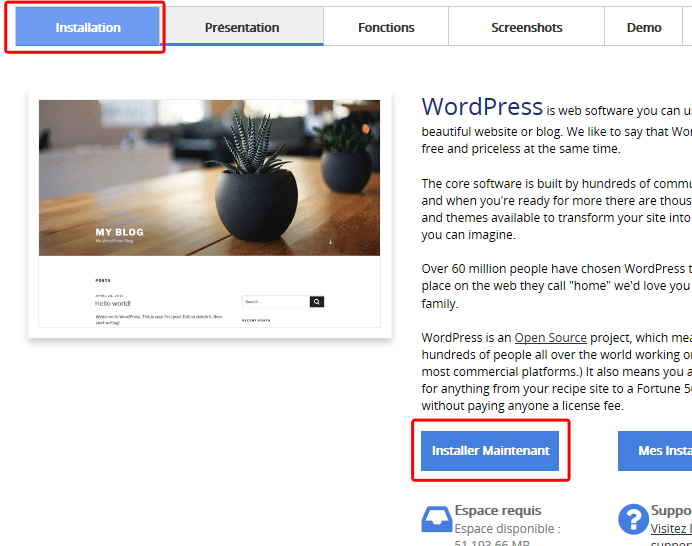
Schritt 3: Einrichten der Installation
Wir werden hier die von unseren Kunden am häufigsten verwendete Einstellung beschreiben, d. h. die Einstellung, die Sie eingeben müssen, um eine neue Hauptseite auf einem Domainnamen oder einem zusätzlichen Domainnamen, der in Ihrem Konto verwaltet wird, zu erstellen.
Hier sind die Einstellungen, die wir Ihnen für die Erstellung Ihrer WordPress-Website empfehlen :
Einstellungen "Software-Installation".
Dies sind die grundlegenden Einstellungen, die den Ort betreffen, an dem Ihre neue WordPress-Website installiert wird:
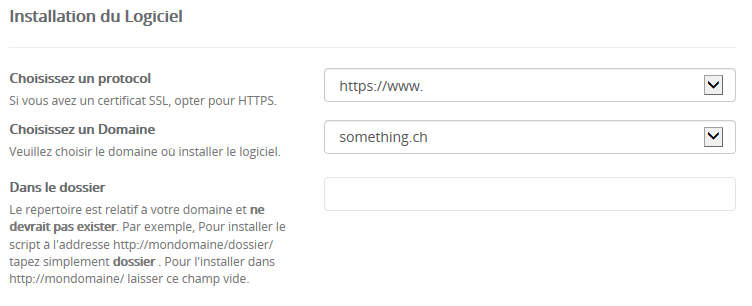
- Wählen Sie ein Protokoll(e): Außer in Sonderfällen sollten Sie lieber https://wwwnehmen.
Die Verwendung einer sicheren https-Verbindung erfordert jedoch die vorherige Generierung eines (kostenlosen) Sicherheitszertifikats vom Typ SSL. Falls Sie dies noch nicht getan haben, erfahren Sie in diesem Thema unserer FAQ, wie Sie dabei vorgehen müssen: Wie generiere ich ein SSL-Zertifikat für meine Domain?; - Wählen Sie eine Domain: Wählen Sie den Namen der Domain oder Subdomain, für die diese neue WordPress-Installation durchgeführt werden soll. Wenn Sie sie beispielsweise in Ihrer Hauptdomain namens"something.ch" installieren möchten (die im Ordner public_html Ihres Kontos gespeichert ist), wählen Sie diesen Domainnamen aus der vorgeschlagenen Liste aus.
Es ist wichtig zu beachten, dass dieser Domainname von Ihrem Konto verwaltet werden muss, um ihn als Installationsziel für WordPress verwenden zu können. Mit anderen Worten, diese Domain oder Subdomain muss bereits in Ihrem Konto "existieren", bevor Sie WordPress darauf installieren können.
Das heißt, wenn Sie beispielsweise Ihre neue Website für eine Subdomain erstellen möchten, müssen Sie zuvor die gewünschte Subdomain und ihren Speicherplatz (das Verzeichnis, in dem ihre Dateien gespeichert werden) erstellt haben; - Im Ordner: Sofern Sie keine besonderen Anforderungen haben, die Ihnen bewusst sind, löschen Sie den Standardwert "wp" und lassen Sie das Feld leer;
Einstellungen
Hier haben Sie im Wesentlichen die Beschreibung des Namens und des Inhalts Ihrer Website.
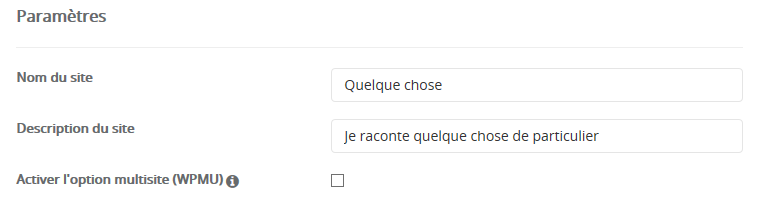
- Name derWebsite: Geben Sie den Namen Ihrer Website ein, z. B. den Namen des Unternehmens, das sie repräsentiert, des Restaurants, des Vereins, der Aktivität, etc. Dies sollte ein kurzer Name in möglichst wenigen Wörtern sein ;
- Beschreibung der Website: Eine kurze Beschreibung, in einem kurzen Satz, der Aktivität oder des Inhalts Ihrer Website ;
- Multisite-Option (WPMU) aktivieren: Lassen Sie diese Option deaktiviert (wie auf dem Screenshot oben) ;
Einstellungen für das "Administratorkonto".
Hier legen Sie fest, wie Sie sich mit Ihrer Website verbinden können, um sie zu verwalten: sowohl um sie zu konfigurieren als auch um ihren Inhalt zu verwalten. Sie sollten vor allem auf Sicherheitsfragen achten, um das Risiko zu verringern, dass Ihre Seite gehackt wird.
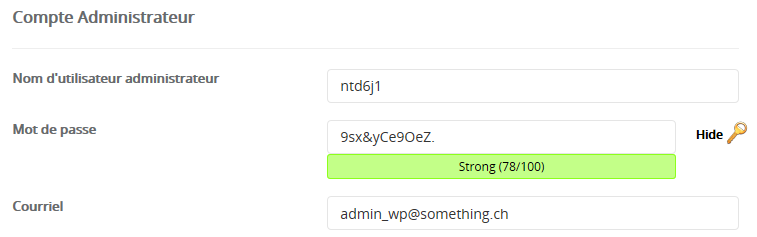
- Administrator-Benutzername: Dies ist die Anmeldekennung Ihres Hauptverwaltungskontos. Wir raten Ihnen sehr dringend davon ab, "admin" zu lassen.Wenn Sie einen anderen Benutzernamen verwenden, können Sie zumindest verhindern, dass Hacker den Benutzernamen Ihres Hauptkontos kennen. Am besten legen Sie einen zufälligen Namen fest, der aus Buchstaben (Kleinbuchstaben) und Zahlen besteht (wie im Screenshot oben);
- Passwort: Legen Sie ein ausreichend starkes Passwort fest ;
- E-Mail: E-Mail-Adresse, die mit diesem Konto verknüpft wird; an diese Adresse werden Ihre Benachrichtigungen über Ihre Website gesendet. Die Adresse, die Sie in dieses Feld eingeben, muss vorher existieren und somit gültig sein; Softaculous wird sie nicht automatisch erstellen, wenn sie in Ihrem Konto nicht existiert.
Hinweis: Denken Sie in jedem Fall daran, sowohl den Benutzernamen als auch das Passwort, das Sie gewählt haben, zu notieren und an einem sicheren Ort aufzubewahren.
Sprache
Wählen Sie die Sprache, die Ihnen am besten gefällt, wir haben uns ganz natürlich für Französisch (French) entschieden:

Plugins
Aktivieren Sie"Limit Login Attempts (Loginizer)", um sich wirksam vor Brute-Force-Angriffen zu schützen :
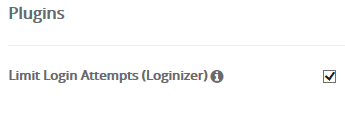
Einstellungen der "Erweiterten Optionen"
Klicken Sie auf das "+" links neben dem Titel (in Rot), um zu den erweiterten Optionen zu gelangen:![]()
Sie haben dann insbesondere Zugriff auf die Konfiguration der automatischen Updates und der Backups Ihrer Website :
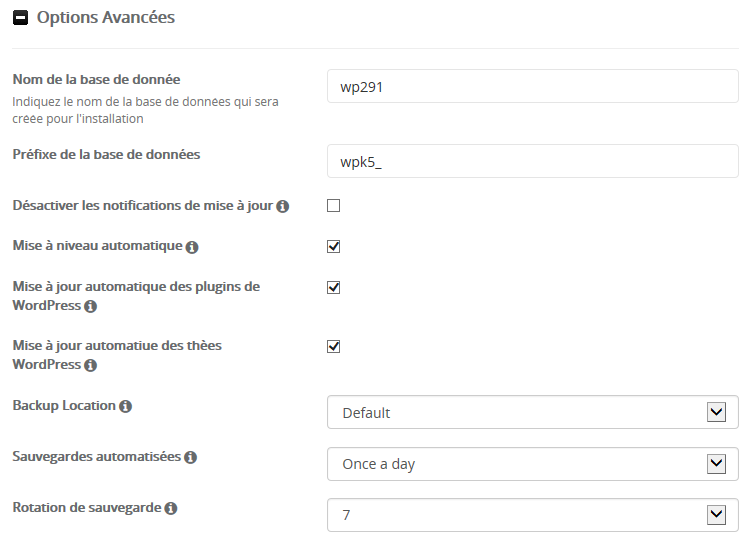
- Name der Datenbank: Wenn Sie keine besonderen Anforderungen haben (z.B. die Installation auf einer bereits existierenden Datenbank), lassen Sie den von Softaculous gewählten Namen stehen, der sicherstellt, dass eine bestehende Datenbank nicht überschrieben wird;
- Präfix der Datenbank: Lassen Sie den von softaculous gewählten Namen stehen, der Ihnen die Einzigartigkeit Ihrer Installation garantiert.
Hinweis: Wenn Sie Ihre neue WordPress-Website mithilfe einer bestehenden, nicht leeren Datenbank installieren möchten, die bereits eine andere Installation (WordPress oder ein anderes CMS) enthält. In diesem Fall müssen Sie nämlich darauf achten, ein anderes Präfix zu wählen als das der anderen Tabellen einer anderen Installation auf derselben Datenbank, um zu vermeiden, dass die Daten dieser anderen Installation überschrieben werden ; - Update-Benachrichtigungen deaktivieren: Wir empfehlen Ihnen, diese Option zumindest anfangs deaktiviert zu lassen (wie im Screenshot oben), damit Sie wissen, was automatisch auf Ihrer Website geschieht, damit Sie überprüfen können, ob sie richtig funktionieren ;
- Automatische Updates: Wir empfehlen Ihnen dringend, diese Option zuaktivieren, damit Updates, insbesondere Sicherheitsupdates, auf Ihrer Website automatisch und schnell durchgeführt werden. Dadurch können Sie insbesondere das Risiko von Hackerangriffen verringern;
- Automatische Aktualisierung von WordPress-Plugins: Aktiviert, aus denselben Gründen wie zuvor ;
- Automatische Aktualisierung von WordPress-Themes: Aktiviert, aus denselben Gründen wie zuvor ;
- Backup location (Speicherort für Backups) : Default;
- Automated backups: Once a day (Einmal pro Tag) ;
- Backup Rotation (Sicherungsrotation ): 7 days (eine Woche).
Auswahl des Themas
Für WordPress gibt es Hunderte, wenn nicht sogar Tausende von Themen. Wenn Sie noch nicht wissen, welches Sie wählen sollen, empfehlen wir Ihnen, nach der Art Ihres Geschäfts zu suchen, z. B. "Blog", oder "Restaurant", etc. So finden Sie schneller etwas Passendes, um schnell loslegen zu können. Sie können Ihr Thema nach der Installation immer noch über die Administrationsoberfläche ändern.
Installation
Wir empfehlen Ihnen dringend, im Feld "Installationsdetails per E-Mail senden an" eine gültige E-Mail-Adresse einzugeben, damit Sie eine Nachricht erhalten, die Ihnen mitteilt, dass Ihre Installation erfolgreich war und ggf., warum sie fehlgeschlagen sein könnte.
Sie können nun auf die Schaltfläche"Installation" klicken:
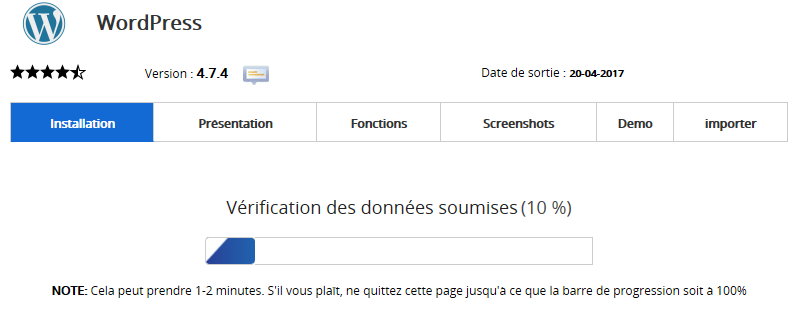
... und warten Sie, bis die Installation abgeschlossen ist :
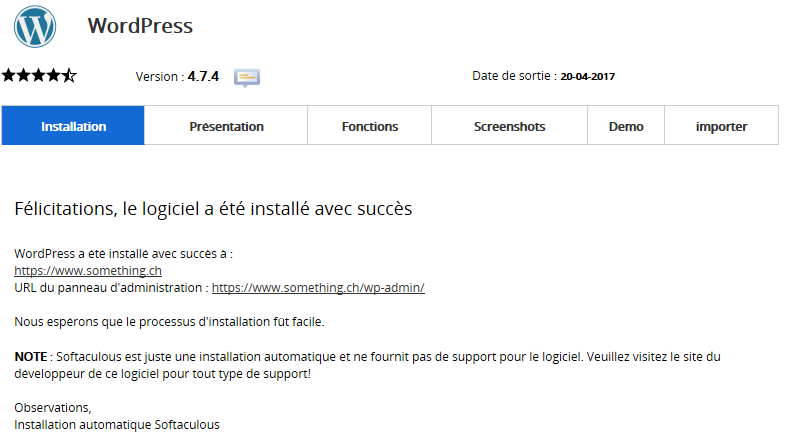
Hinweis: Wenn die Installation fehlschlägt, erhalten Sie Details per E-Mail an die angegebene Adresse. So können Sie überprüfen, ob es sich beispielsweise um eine Einschränkung Ihres Hostings handelt (maximale Anzahl an Datenbanken erreicht, nicht genügend gehosteter Speicherplatz, etc...) oder sich ggf. an den Support wenden, um Unterstützung anzufordern: support@tizoo.com
Schritt 4: Loggen Sie sich in den Administrationsbereich Ihrer neuen WordPress-Website ein.
Wenn Ihre Website erfolgreich erstellt wurde, können Sie sich nun unter der angegebenen Adresse anmelden und mit der Verwaltung der Inhalte beginnen. In der Regel handelt es sich dabei um Ihren Domain-Namen, gefolgt von"/wp-admin/, z. B.: https: //www.something.ch/wp-admin/.
Verwenden Sie dann Ihre Anmeldedaten, wie Sie sie bei der Einrichtung der Installation in den Einstellungen für das "Administratorkonto" festgelegt haben :
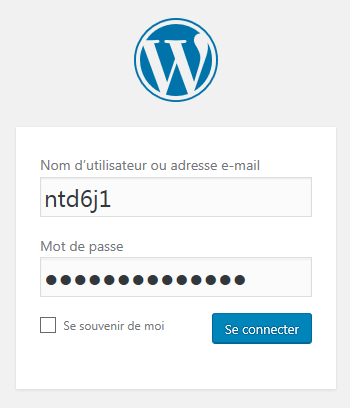
Herzlichen Glückwunsch!Sie haben soeben WordPress installiert, um Ihre Website erstellen zu können!