Manchmal ist es notwendig, Ihre WordPress-Website innerhalb Ihres Hostings zu verschieben, meistens, um sie an einem anderen Ort sichtbar zu machen.
Der häufigste Fall ist die Tatsache, dass softaculous, unsere in Ihrem Hosting enthaltene Installationssoftware (mit der Sie nicht nur WordPres, sondern auch Hunderte anderer CMS installieren können), vorschlägt, WordPress standardmäßig in einen Ordner mit dem Namen "wp" zu installieren. Da der unbedarfte Nutzer meist nicht weiß, was das bedeutet, lässt er es so und findet sich am Ende mit einer Website wieder, deren Zugriff nicht praktisch ist. Wenn Sie Ihre Website auf diese Weise installiert haben, z. B. in Ihrer Domain "something.ch", müssen Sie, um auf Ihre Website zugreifen zu können, eine Adresse eingeben, die wie folgt aussieht: "http://www.something.ch/wp", um auf den Inhalt Ihrer Website zugreifen zu können, und nicht direkt "http://www.something.ch", wie Sie es meistens erwarten würden.
Auch in anderen Anwendungsfällen kann ein Umzug erforderlich sein, etwa wenn Sie im Modus "Produktion/Entwicklung" arbeiten oder wenn Sie die Domäne oder Subdomäne ändern möchten, in der Ihre Website verfügbar ist.
Leider ist das Verschieben Ihrer Website innerhalb der Struktur Ihres Hostings nicht so einfach und offensichtlich, wie wenn Sie die Dateien der Website in einen anderen Ordner verschieben, wie Sie es auf Ihrem Computer tun würden. Warum ist das so? Weil diese Dateien mit einer Datenbank (DB) arbeiten, die alle Ihre Veröffentlichungen und Konfigurationseinstellungen enthält. Mit anderen Worten: Die Dateien sind im Wesentlichen das "Programm" Ihrer Website und die DDB ist der "Inhalt". Das eine geht nicht ohne das andere, und wenn Sie also etwas ändern (insbesondere den Ort, an dem sich die Dateien befinden), muss es möglich sein, die DB so zu ändern, dass sie die Dateien richtig wiederfindet, sonst wird Ihre Website überhaupt nicht mehr richtig funktionieren.
Wie kann man das also tun?
Es gibt mehrere Methoden, sie reichen von der "manuellen" Änderung des DB-Inhalts bis hin zur Verwendung von WordPress-Plugins, die dies ermöglichen. Die Lösung, die wir Ihnen hier vorstellen, wird es Ihnen ermöglichen, dies schnell und mit wenig oder keinem technischen Wissen zu tun, weshalb wir sie den anderen vorgezogen haben. Diese Methode setzt allerdings voraus, dass Ihre WordPress-Installation wie in unseren FAQs beschrieben über Softaculous erfolgt ist (oder nach einer manuellen Installation oder Import in Softaculous importiert wurde) und dass Ihr Hosting noch über die Möglichkeit verfügt, eine neue DB zu erstellen. Wenn Sie ein MINI-Hosting haben oder alle Ihre DDBs im Vergleich zu Ihrem Angebot genutzt werden, zögern Sie nicht, unseren Support per E-Mail support@tizoo.com zu kontaktieren: Es wird vorübergehend das Notwendige getan, damit Sie Ihre Website umziehen können.
Haben Sie WordPress gerade erst installiert?
Wenn Sie WordPress gerade erst installiert haben und Ihre Seite noch nicht konfiguriert oder Inhalte erstellt haben, ist es immer noch am einfachsten, die Installation zu löschen und eine neue zu erstellen. Sie können unsere FAQ zu diesem Thema verfolgen, um Fehler zu vermeiden: Wie kann ich WordPress mit wenigen Klicks auf meinem Konto installieren?
Schritt 1: Anmelden
Um WordPress über Softaculous umziehen zu können, müssen Sie sich zunächst in Ihr Kontrollpanel einloggen. Wenn Sie sich nicht mehr erinnern können oder noch nicht wissen, wie das geht, folgen Sie den Anweisungen in diesem anderen Thema unserer FAQ: Wie logge ich mich in mein Konto ein?
Schritt 2: Softaculous
Sobald Sie eingeloggt sind, scrollen Sie in Ihrem cPanel-Interface zum Reiter "Software" und wählen Sie "Softaculous App Installer" :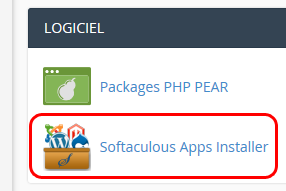
Sobald Sie sich in der Softaculous-Schnittstelle befinden, wählen Sie "Installationen" :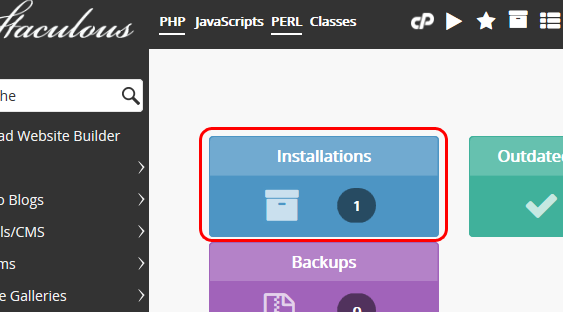
Dort finden Sie die Liste der CMS, die Sie in Ihrem Hosting installiert haben:
Schritt 3: Kopieren/Klonieren der Website
Um Ihre WordPress-Installation zu verschieben, werden Sie tatsächlich eine Kopie (Klon) Ihrer Originalinstallation an dem Ort erstellen, der Sie interessiert. Softaculous wird die Dateien kopieren und eine neue, korrekt konfigurierte Datenbank erstellen, damit Ihre Website am neuen Ort korrekt funktioniert:
Wählen Sie in der Liste Ihrer installierten CMS das Symbol zum Kopieren/Klonen der WordPress-Installationszeile, die Sie verschieben möchten:
In der Installationsoberfläche Ihrer Kopie :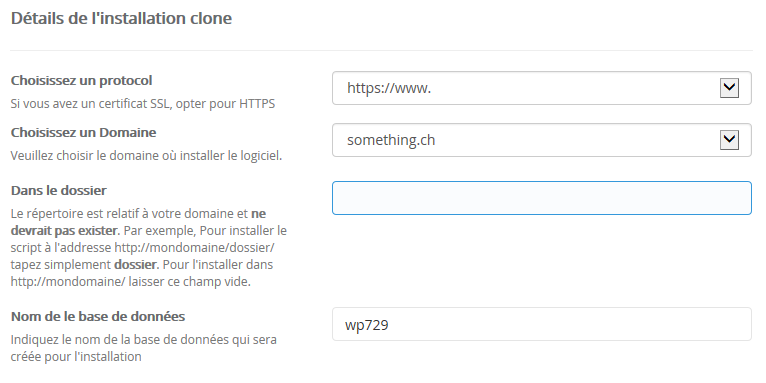
- Wählen Sie ein Protokoll(e): vorzugsweise das gleiche, das Sie bei der ursprünglichen Installation gewählt haben. Normalerweise, außer in Sonderfällen, empfehlen wir die Verwendung von https://www.
Zur Erinnerung: Die Verwendung einer sicheren https-Verbindung erfordert jedoch die vorherige Generierung eines Sicherheitszertifikats vom Typ SSL (kostenlos). Falls Sie dies noch nicht getan haben, erfahren Sie in diesem Thema unserer FAQ, wie Sie dabei vorgehen müssen: Wie generiere ich ein SSL-Zertifikat für meine Domain? ; - Wählen Sie eine Domain: Wählen Sie den Namen der Domain oder Subdomain, in der Sie Ihre Website platzieren möchten.
Wenn Sie nur den Zugang über den Unterordner "wp" "entfernen", lassen Sie den Domainnamen Ihrer Website stehen.
Wenn Sie gerade dabei sind, Ihre Website in eine andere Domäne oder Subdomäne zu verlegen, wählen Sie die passende aus. - Im Ordner: Sofern Sie keine besonderen Anforderungen haben, die Ihnen bewusst sind, entfernen Sie den Standardwert "wp" und lassen Sie das Feld leer ;
- Datenbankname
: Lassen Sie den von softaculous erzeugten Wert stehen. Dieser automatisch generierte Wert ermöglicht es Ihnen, eine vom Original getrennte Datenbank zu haben, um Datenverluste oder Beschädigungen Ihrer ursprünglichen Website zu vermeiden.
Sie können nun auf die Schaltfläche "Installation klonen" ganz unten in der Konfigurationsoberfläche klicken. Das Kopieren Ihrer Website kann je nach Größe bis zu einigen Minuten dauern.
Eine neue Seite zeigt Ihnen an, wenn Ihre Installation erfolgreich geklont wurde, was bedeutet, dass der Vorgang abgeschlossen ist. Achten Sie darauf, dass Ihre neue Installation ordnungsgemäß funktioniert, bevor Sie mit dem nächsten Schritt fortfahren.
Schritt 4: Löschen Sie die alte Seite.
Sobald Sie überprüft haben, dass die neue Kopie Ihrer Website einwandfrei funktioniert, können Sie die alte, normalerweise nicht mehr benötigte Website löschen. Dazu müssen Sie zunächst die oben beschriebenen Schritte 1 und 2 durchführen, um zur Liste Ihrer WordPress-Installationen in Softaculous zurückzukehren.
Sobald Sie sich wieder vor der Liste Ihrer WordPress-Installationen befinden, finden Sie Ihre alte und die neue Installation. Jetzt müssen Sie nur noch auf die Schaltfläche zum Löschen der Zeile mit Ihrer alten Installation klicken :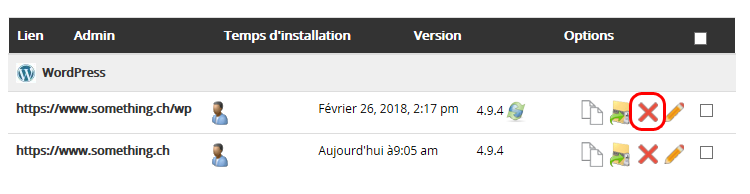
In der folgenden Optionsschnittstelle aktivieren Sie, außer in bewussten Sonderfällen, die drei K ästchen :
- Verzeichnis löschen : löscht alle Dateien in Ihrem alten Verzeichnis ;
- Datenbank löschen : wird die DB Ihrer alten Website/Ihres alten Ortes löschen ;
- Benutzerdatenbank löschen
: wird den mit Ihrer DB verknüpften Benutzer löschen ; Klicken Sie schließlich auf die Schaltfläche "Installation löschen" ganz unten auf der Benutzeroberfläche, um Ihre alte Installation/Ihren alten Heimatstandort endgültig zu entfernen.
Herzlichen Glückwunsch!Sie haben soeben Ihre WordPress-Website einfach und schnell umgezogen!