Here is how to install on your account in a few clicks the well known CMS (Content Management System) : WordPress!
Indeed, as much to create for example your personal blog, as your professional presentation site, this CMS adapts to almost all the needs and in a rather simplified way allowing you to do it by yourself.
You will find below all the steps and our recommendations to be able to install it correctly and safely on your hosting to create a professional looking website very quickly:
Step 1: Login
In order to install WordPress you must first log into your control panel, if you don't remember or don't know how to do this yet, follow the instructions in this other FAQ topic: How do I log into my account?
Step 2: Start the installation
Once logged into your control panel, scroll down to the"SOFTACULOUS APPS INSTALLER" tab (by default you will find it at the bottom), then, in the"Scripts" line select the"WordPress" icon (in red below):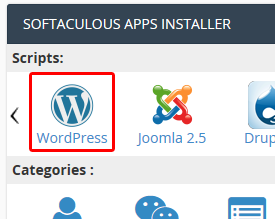
Once in the Softaculous WordPress installation page, click on the"Install Now" button, in the "Installation" tab, which is the one usually displayed by default: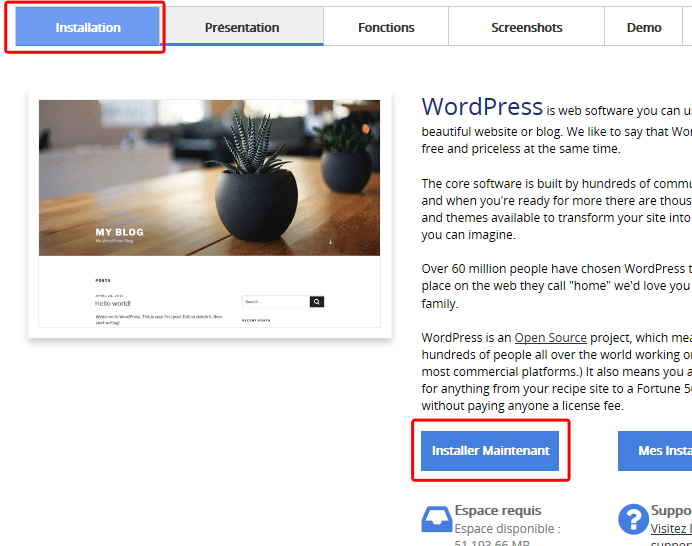
Step 3: Configuring the installation
We will describe here the most common setup used by our customers, that is the one you need to enter to create a new main site on a domain name or an additional domain name managed in your account.
Here are the settings we recommend for creating your WordPress site:
"Software Installation" settings
These are the basic settings for where your new WordPress site will be installed:
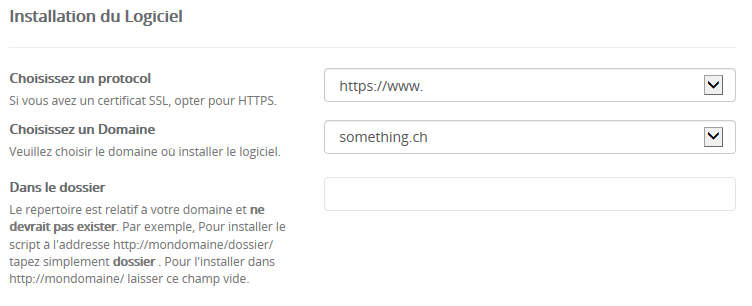
- Choose a protocol: except in special cases, choose https://www.
The use of a secure https connection requires however the prior generation of a security certificate of type SSL (free). If you have not already done so, you can find out how to proceed in this FAQ topic: How to generate an SSL certificate for my domain; - Choose a Domain: Choose the domain or sub-domain name for which this new WordPress installation should be done. For example, if you want to install it in your main domain called"something.ch" (which is stored in the public_html folder of your account), select this domain name from the list provided.
It is important to note that this domain name must be managed by your account in order to use it as the installation target for WordPress. In other words, this domain or subdomain must already "exist" in your account before you can install WordPress on it.
This means that if, for example, you want to create your new site for a subdomain, you must have created the subdomain and its vault (the directory where its files will be stored) beforehand; - In the folder: unless you have a particular need that you are fully aware of, delete the default value displayed "wp" and leave this field empty;
Settings
Here you have essentially the description of the name and content of your site.
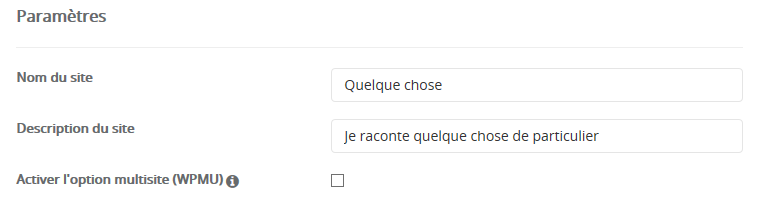
- Site name: Enter the name of your site, for example the name of the company it represents, the restaurant, the association, activity, etc... This is a short name, in as few words as possible;
- Description of the site: A brief description, in a short sentence, of the activity or content of your site;
- Enable multisite (WPMU) option: Leave this option disabled (as in the screenshot above);
Administrator account" settings
Here you define the way to connect to your site to manage it: both to configure it and to manage its content. You have to be particularly careful about security issues, to limit the risks of having your site hacked.
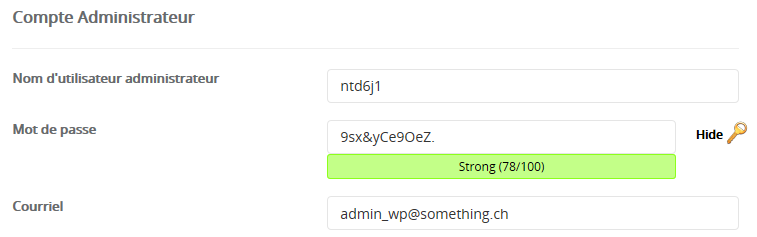
- Administrator username: this is the login of your main administration account. We strongly advise you not to keep "admin", use something else to prevent hackers from knowing the username of your main account. The best is to define a random name, composed of letters (lower case) and numbers (as in the screenshot above);
- Password: set a strong enough password;
- Email: email address that will be associated with this account, this is the address where your notifications about your site will be sent. The address you enter in this field must exist beforehand and be valid, Softaculous will not create it automatically if it does not exist in your account.
Note: in all cases, remember to note and keep in a safe place both the login and the password that you have chosen.
Language
Choose the language that suits you best, we have naturally chosen French:

Plugins
Enable"Limit Login Attempts (Loginizer)" to effectively protect against brute force attacks:
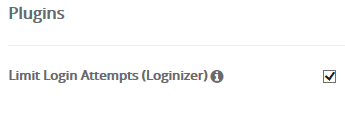
Advanced options" settings
Access the advanced options by clicking on the "+" to the left of the title (in red):![]()
You will then have access to the configuration of automatic updates and backups of your site:
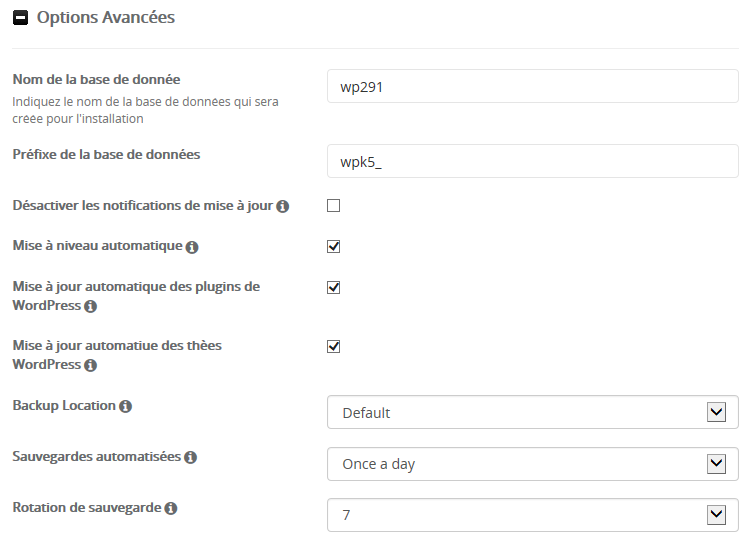
- Databasename: Unless you have a particular need (like installing on an existing database), leave the name chosen by softaculous, which guarantees not to overwrite an existing database;
- Database prefix: Leave the name chosen by softaculous, which guarantees the uniqueness of your installation.
Note: If you want to install your new WordPress site using an existing non-empty database, already containing another installation (WordPress or another CMS). In this case, you must choose a different prefix than the other tables of another installation on the same database, to avoid overwriting the data of this other installation; - Disable update notifications: we advise you, at least initially, to leave this option disabled (as in the screenshot above), so that you are aware of what is being done automatically on your site so that you can check that it is working properly;
- Automatic upgrade: we strongly advise you toactivate this option so that updates, especially security updates, are done automatically and quickly on your site. This will allow you to limit the risks of hacking;
- Automatic update of WordPress plugins: Enabled, for the same reasons as above;
- Automatic update of WordPress themes: Enabled, for the same reasons as above;
- Backup location: Default;
- Automated backups: Once a day;
- Backup rotation: 7 days (one week).
Choosing a Theme
There are hundreds, if not thousands, of themes available for WordPress. If you don't know which one to choose yet, we recommend that you search by the type of business you are in, for example "blog", or "restaurant", etc... This will help you find something suitable, so you can get started quickly. You can always modify your theme after installation via the administration interface.
Installation
We strongly advise you to enter a valid email address in the field "Send installation details by email to", so you will receive a message telling you that your installation is successful and, if necessary, the reasons why it failed.
You can now click on the"Installation" button:
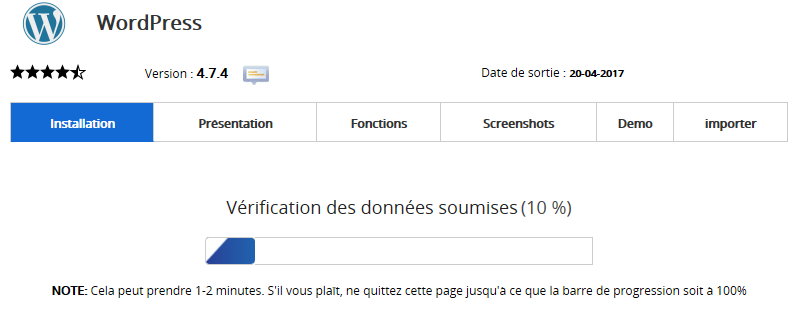
...and wait for the installation to be completed:
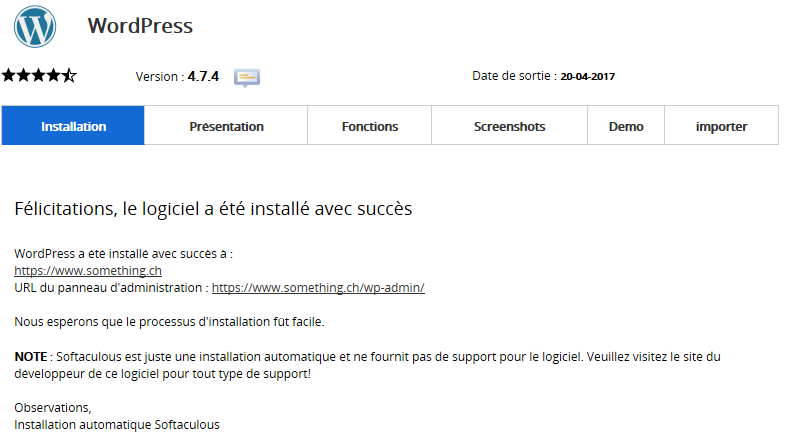
Note: If the installation fails, you will receive details by e-mail at the address indicated. You will be able to verify that it is not a limitation of your hosting (maximum number of databases reached, insufficient disk space hosted, etc...) or, if necessary, contact the support to request assistance: support@tizoo.com
Step 4: Login to the administration area of your new WordPress site
If your site has been successfully created, you can then log in to the address provided to begin managing its content. Usually this is your domain name followed by"/wp-admin/, for example: https: //www.something.ch/wp-admin/
Then use your login details as you defined them in the "Administrator account" settings when configuring the installation:
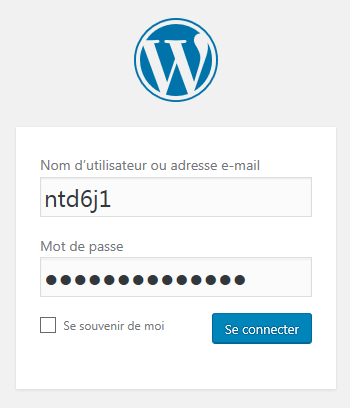
Congratulations!You've just installed WordPress to create your site!