Hier erfahren Sie, wie Sie Ihr in Mac OS X integriertes E-Mail-Programm (Mail-Programm - Mail.app -) einrichten, um auf Ihre E-Mails zuzugreifen.
Erstellen des Accounts
Starten Sie zunächst das Programm. Sie finden es in Ihrem "Finder" unter "Programme": "Mail".
Wenn Sie nach dem Start bereits andere Konten eingerichtet haben, müssen Sie ein neues hinzufügen, indem Sie im Menü auf "Mail" und dann auf "Kontohinzufügen..." gehen. ":
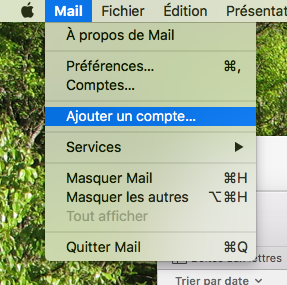
Wenn Sie die Anwendung zum ersten Mal starten (Sie haben noch keine anderen Konten eingerichtet), wird die Anwendung Ihnen automatisch die Einrichtung eines neuen Kontos vorschlagen. Wählen Sie "Anderer Mail-Account... " und klicken Sie auf "Weiter":
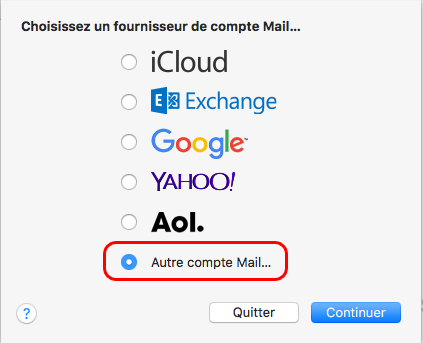
Geben Sie die folgenden Einstellungen ein:
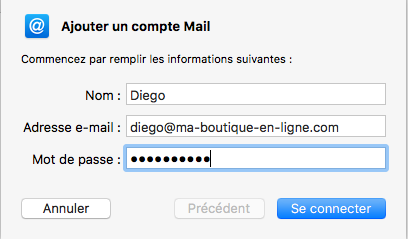
- Name: Ihr Vor- und Nachname, Firmenname, etc. Dies ist der Name, der bei Ihren Empfängern in den Nachrichten, die Sie an sie senden, erscheint. Zum Beispiel "Diego - Support TiZoo" ;
- E-Mail-Adresse: Die vollständige E-Mail-Adresse des Kontos, das Sie gerade einrichten, z. B. diego@ma-boutique-en-ligne.com ;
- Passwort: Das Passwort, das Sie beim Einrichten Ihrer E-Mail-Adresse festgelegt haben (weitere Informationen finden Sie unter: Wie richte ich ein E-Mail-Konto auf meiner Domain ein? oder Wie stelle ich das Passwort für mein E-Mail-Konto wieder her? ) ;
Klicken Sie dann auf "Anmelden". Die daraufhin erscheinende Warnmeldung "Name oder Passwort des Kontos konnte nicht verifiziert werden" können Sie ignorieren.
Sie müssen nun der Reihe nach die folgenden Einstellungen eingeben:
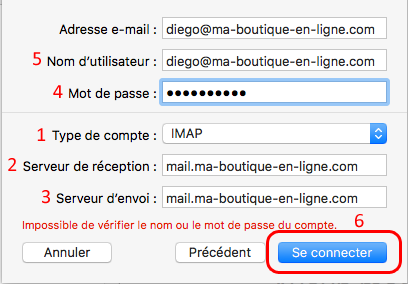
- Art des Kontos: Wählen Sie"IMAP" oder"POP". Wenn Sie nicht wissen, welchen Sie verwenden sollen, lesen Sie unsere Vorschläge dazu im Thema: Was soll ich zwischen IMAP und POP wählen?
- Posteingangsserver: Geben Sie Ihren Domainnamen ein, dem ein "mail." vorangestellt ist, z. B. für die Domain mein-onlineshop.com müssen Sie mail.mein-onlineshop.com eingeben;
- Postausgangsserver: Identisch mit dem"Posteingangsserver" ;
- Passwort: Geben Sie das Passwort für Ihre E-Mail-Adresse erneut ein;
- Benutzername: Die vollständige E-Mail-Adresse des Kontos (wie"E-Mail-Adresse" zuvor) ;
- Drücken Sie auf"Anmelden", um die Einrichtung Ihres Kontos zu bestätigen.
Auf dem folgenden Bildschirm können Sie auswählen, ob Sie E-Mails oder Notizen abrufen möchten, wählen Sie je nach Bedarf mindestens E-Mails.
Ihr Konto ist nun eingerichtet, aber noch nicht korrekt konfiguriert, um Nachrichten über unsere Server mit einer sicheren Verbindung abrufen und versenden zu können.
Um die korrekte Konfiguration Ihres Kontos abzuschließen, müssen Sie nun erneut auf das Menü "Mail" zugreifen, aber dieses Mal wählen Sie den Punkt "Einstellungen... ":
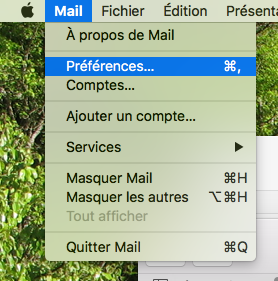
In dem nun erscheinenden Fenster "Einstellungen" :
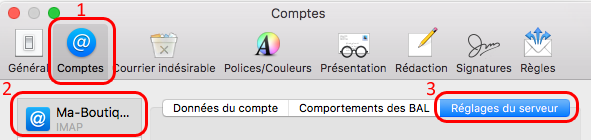
- wählen Sie den Reiter"Konten" ;
- und wählen Sie dann in der linken Spalte, die die eingerichteten Konten auflistet, das Konto, das Sie gerade erstellt haben ;
- wählen Sie schließlich den Reiter"Servereinstellungen".
Im Folgenden hängt die Konfiguration, die Sie eingeben müssen, von Ihrer Wahl der Zugangsmethode (IMAP oder POP) ab:
IMAP-Empfangsserver
Im Fenster mit den Einstellungen für den IMAP-Empfangsserver (der obere Teil) machen Sie der Reihe nach folgende Eingaben:
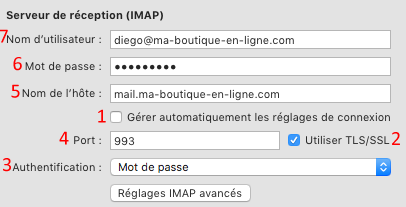
- Verbindungseinstellungen automatisch verwalten: Deaktivieren Sie das Kontrollkästchen ;
- TLS/SSL verwenden: Aktivieren Sie das Kontrollkästchen ;
- Authentifizierung: Wählen Sie"Passwort" ;
- Port: Geben Sie 993 ein;
- Hostname: Überprüfen Sie oder geben Sie bei Bedarf den Namen Ihres Mailservers ein, z. B. für die Domain mein-einkaufsladen-online.com müssen Sie mail.mein-einkaufsladen-online.com eingeben ;
- Passwort: Geben Sie das Passwort Ihrer E-Mail-Adresse erneut ein;
- Benutzername: Überprüfen Sie Ihre E-Mail-Adresse oder geben Sie sie ein.
Die Einrichtung Ihres Kontos ist noch nicht abgeschlossen: Fahren Sie mit dem Abschnitt "SMTP-Versandserver
" weiter unten nach dem Abschnitt "POP-Empfangsserver" weiter unten fort, damit Sie die Einrichtung Ihres E-Mail-Kontos korrekt abschließen können.
POP-Empfangsserver
Machen Sie im Fenster mit den Einstellungen für den POP-Empfangsserver (der obere Teil) folgende Eingaben in der angegebenen Reihenfolge:
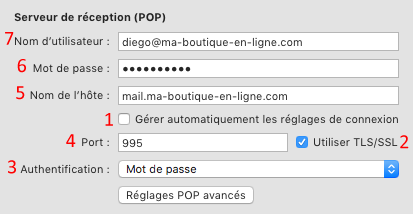
- Verbindungseinstellungen automatisch verwalten: Deaktivieren Sie das Kontrollkästchen ;
- TLS/SSL verwenden: Aktivieren Sie das Kontrollkästchen ;
- Authentifizierung: Wählen Sie"Passwort" ;
- Port: Geben Sie 995 ein ;
- Hostname: Überprüfen Sie oder geben Sie bei Bedarf den Namen Ihres Mailservers ein, z. B. für die Domain mein-einkaufsladen-online.com müssen Sie mail.mein-einkaufsladen-online.com eingeben ;
- Passwort: Geben Sie das Passwort Ihrer E-Mail-Adresse erneut ein;
- Benutzername: Überprüfen Sie Ihre E-Mail-Adresse oder geben Sie sie ein.
Die Einrichtung Ihres Kontos ist noch nicht abgeschlossen: Sie müssen mit dem nächsten Abschnitt, "SMTP-Versandserver
" unten fortfahren, um die Einrichtung Ihres E-Mail-Kontos korrekt abschließen zu können.
SMTP-Versandserver
Machen Sie im Fenster mit den Einstellungen für den SMTP-Versandserver (der untere Teil) folgende Eingaben in der angegebenen Reihenfolge:
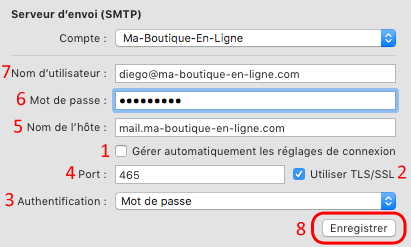
- Verbindungseinstellungen automatisch verwalten: Deaktivieren Sie das Kontrollkästchen ;
- TLS/SSL verwenden: Aktivieren Sie das Kontrollkästchen ;
- Authentifizierung: Wählen Sie"Passwort" ;
- Port: Geben Sie 465 ein ;
- Hostname: Überprüfen Sie oder geben Sie bei Bedarf den Namen Ihres Mailservers ein, z. B. für die Domain mein-einkaufsladen-online.com müssen Sie mail.mein-einkaufsladen-online.com eingeben ;
- Passwort: Geben Sie das Passwort Ihrer E-Mail-Adresse erneut ein;
- Benutzername: Überprüfen Sie Ihre E-Mail-Adresse oder geben Sie sie ein;
- Drücken Sie auf"Speichern", um diese neue Konfiguration für den Zugriff auf Ihre E-Mails zu speichern.
Hinweis: Unabhängig von der gewählten Verbindungsmethode sollten Sie, wenn die Anwendung Ihnen ein Problem mit der Authentifizierung, der Gültigkeit des Zertifikats oder ein Verbindungsproblem meldet, überprüfen, ob Sie ein gültiges SSL-Zertifikat haben, das für Ihre Domain generiert wurde: Wie generiere ich ein gültiges SSL-Zertifikat für Ihre E-Mail-Verbindung?
Herzlichen Glückwunsch: Das Konto für den Zugriff auf Ihre E-Mails ist nun eingerichtet und einsatzbereit!