- Wenn Sie ein Hosting mit einem
dedizierten Java-Anwendungsserver
- (JAVA-*-Konto) haben, können Sie GlassFish installieren. In diesem Artikel erfahren Sie, wie Sie auf die Verwaltungskonsole Ihres GlassFish-Servers zugreifen können.
Schritt 1: Identifizierung des Zugangsports
- Ihr Anwendungsserver läuft auf einem Hardwareserver, auf dem mehrere Anwendungsserver laufen. Um Portkonflikte zu vermeiden, läuft jeder Anwendungsserver auf einem dedizierten Port, der nicht der Standardport (8080) ist.
- Um den Administrationsport Ihres Servers zu identifizieren, öffnen Sie die folgende Datei (per FTP oder über den Dateimanager des Control Panels):
- ./appservers/private/saase.properties
- Diese wurde bei der Installation von Glassfish in Ihrem Konto erstellt.
- Diese Datei enthält die Definition mehrerer Variablen. Diejenige, die Sie interessiert, ist die folgende:
appsrvr.admin_port=4990
Gemäß dem obigen Beispiel verwendet die Verwaltungskonsole Ihres Servers den Port 4990.
Schritt 2: Sichern des Zugangs
- Standardmäßig und um böswillige Verbindungen mit dem Standardpasswort zu verhindern, wird der Verwaltungsport von unserer Firewall blockiert.
- Sie haben die Wahl, ob Sie auf diesen Port über einen SSH-Tunnel (sicherere Variante) oder direkt zugreifen wollen. Für einen direkten Zugriff müssen Sie zunächst den Zugriff auf die Admin-Konsole sichern:
- Melden Sie sich per SSH bei Ihrem Konto an (Benutzer und Passwort sind die gleichen, mit denen Sie auf die Konsole zugreifen können) :
- Öffnen Sie auf Mac oder Linux ein Terminal und geben Sie den Befehl: ssh utilisateur@nomdedomaine.ch ein.
- Unter Windows verwenden Sie eine Software wie Putty.exe
, um sich anzumelden
- Sobald Sie angemeldet sind, führen Sie die folgenden Befehle aus, um den https-Zugang auf der Konsole zu aktivieren (ersetzen Sie die Portnummer durch die Nummer, die Sie in Schritt 1 gefunden haben):
cd appservers/glassfish-4x/
./bin/asadmin --port 4990 enable-secure-admin
.
- Der Befehl asadmin fragt Sie nach dem Benutzer und dem Passwort admin. Standardmäßig ist dies admin / adminadmin
. Nach der Ausführung des Befehls sollten Sie die Meldung "Command enable-secure-admin executed successfully" sehen.
- Starten Sie dann den folgenden Befehl, um das Standardpasswort zu ändern:
./bin/asadmin --port 4990 change-admin-password. - Die Änderung des Passworts wird mit der Meldung bestätigt: "Command change-admin-password executed successfully".
- Um die Änderungen zu übernehmen, starten Sie schließlich den Anwendungsserver mit folgendem Befehl neu:
./bin/asadmin --port 4990 restart-domain domain domain1
Schritt 3: Zugriff auf die Schnittstelle
- Um auf die Verwaltungsschnittstelle von GlassFish zuzugreifen, haben Sie zwei Möglichkeiten:
- Über einen SSH-Tunnel
Der Port, auf dem Ihr Anwendungsserver läuft, ist auf unserer Firewall geschlossen, was Ihnen maximale Sicherheit garantiert. Um auf Ihre Verwaltungskonsole zuzugreifen, starten Sie den folgenden Befehl (oder das Äquivalent unter Putty), um einen SSH-Tunnel zu diesem Port zu erstellen:
ssh -L 8080:localhost:4990 utilisateur@votredomaine.com
Sie müssen diesen Befehl von Ihrem lokalen Computer aus ausführen, also von dem Rechner, den Sie benutzen werden, um sich mit Ihrem GlassFish-Server zu verbinden.
Wenn Sie Putty verwenden, sollte die Konfiguration wie folgt aussehen: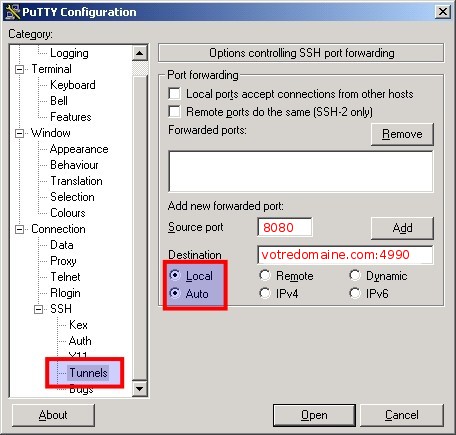
Sobald Sie sich eingeloggt haben, können Sie über Ihren Browser unter folgender Adresse auf die Admin-Konsole zugreifen:
https://localhost:8080/
Nachdem Sie die Schritte in Schritt 2 ausgeführt haben, können Sie uns auch bitten, den Port in unserer Firewall zu öffnen, indem Sie an dentechnischen Support schreiben. In diesem Fall wird Ihre Admin-Konsole nach dem Öffnen des Ports unter folgender Adresse verfügbar sein:
https://votredomaine.com:4990/