
FileZilla est un logiciel gratuit sous licence GNU/GPL. Actuellement c'est un des logiciels les plus répandus pour réaliser des transferts en utilisant le protocole FTP (File Transfert Protocol) ou SFTP (SSH-FTP) sous Microsoft Windows, mais vous disposez aussi d'une version pour MacOS, Linux et les anciennes versions de Windows (32 bits).
Vous trouverez ici comment l'installer, comment le configurer et comment transférer des fichiers entre votre ordinateur et votre espace disque hébergé sur nos serveurs. La version de FileZilla utilisée pour faire les captures d'écran est la version 3.25.1, française sous Windows. Elle peut comporter quelques différences graphiques mineures par rapport à la vôtre si vous n'avez pas exactement la même version.
Etape 1 : Installation
Vous devez commencer par télécharger FileZilla, de préférence depuis leur site officiel : FileZilla Project
- A gauche, cliquez dans la section "Download" ;
- Dans la page qui s'affiche, sélectionnez la version à télécharger qui correspond avec votre système d'exploitation (Windows 32 bits (anciens) ou 64 bits (récents), MacOS, Linux, ...) ;
- Une fois le fichier téléchargé, vous pouvez l'installer. Le mode d'installation dépend de votre système d'exploitation, il faut généralement double-cliquer ou exécuter le fichier téléchargé et suivre les instructions de l'installeur FileZilla : n'oubliez pas de choisir la langue qui vous correspond pour avoir une interface pratique et agréable à utiliser.
Une fois FileZilla installé, vous pourrez le démarrer et passer à l'étape suivante en prêtant attention au mode de connexion souhaité : FTP pour une connexion standard ou SFTP pour une connexion sécurisée.
Etape 2 : Configuration
Suivez les étapes ci-dessous dans l'ordre pour configurer votre accès FTP à nos serveurs :
- Ouvrez le gestionnaire de sites. Pour ouvrir le gestionnaire de sites vous pouvez le faire d'une des trois façons suivantes :
- Cliquez sur l'icône du gestionnaire de sites
 ;
; - Utilisez le raccourci "Ctrl+S" : appuyez sur la touche "Ctrl" de votre clavier, puis sur la touche "S" tout en maintenant la touche "Ctrl" appuyée ;
- Dans le menu "Fichier", sélectionnez l'élément "Gestionnaire de Sites..." (en rouge sur l'image) :
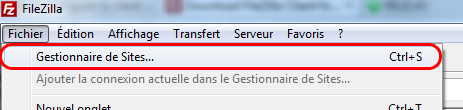
- Cliquez sur l'icône du gestionnaire de sites
- Une fois le gestionnaire de sites ouvert, cliquez sur le bouton "Nouveau Site" :
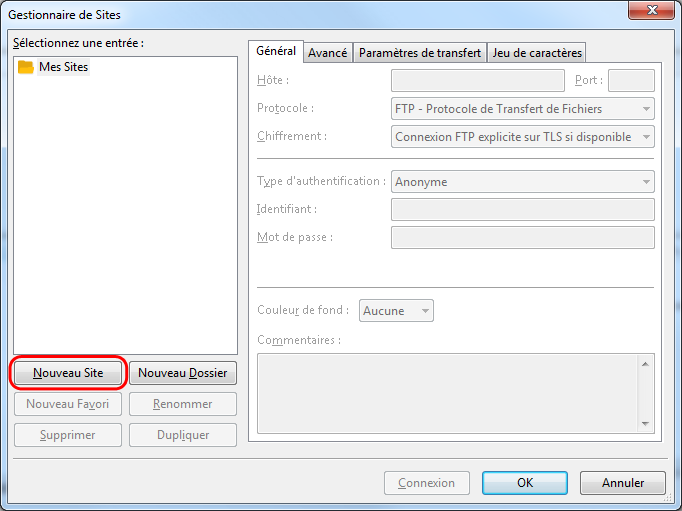
- Donnez un nom à votre accès, par exemple "TiZoo", puis appuyez sur entrée :
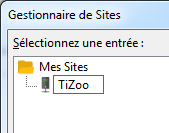
- Dans la partie à droite, saisissez vos paramètres de connexion dans l'onglet "Général" :
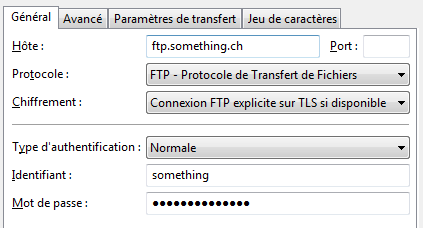
- "Hôte" : le nom de votre serveur ftp, il s'agit de votre nom de domaine préfixé par "ftp.", par exemple pour le domaine "something.ch", ce sera "ftp.something.ch" ;
- Laissez le champ "Port" vide ;
- "Protocole" sélectionnez le protocole de connexion souhaité : FTP ou SFTP ;
- Dans le cadre d'une connexion FTP uniquement, dans le champ "Chiffrement" laissez ou sélectionnez "Connexion FTP explicite sur TLS si disponible" ;
- "Type d'authentification" : sélectionnez "Normale" ;
- "Identifiant" : Votre identifiant de connexion, pour le compte principal, l'identifiant qui vous a été fourni lors de la création de votre compte (le même que pour vous connecter à votre panneau de contrôle).
Si vous avez créé d'autres comptes FTP dans votre panneau de contrôle, alors l'identifiant sera sous la forme "nom@something.ch" ("something.ch" étant le nom du domaine pour lequel vous avez créé/ajouté un compte FTP). - "Mot de passe" : pour le compte principal il s'agit du même mot de passe que pour vous connecter à votre panneau de contrôle, qui vous a été fourni lors de la création de votre compte.
Si vous avez créé d'autres comptes FTP dans votre panneau de contrôle, ce sera donc le mot de passe que vous aurez défini lors de la création du compte FTP que vous souhaitez configurer.
Notez que dans certains configuration, la sauvegarde du mot de passe ne sera pas possible. Il faudra alors entrez le mot de passe à chaque connexion. Dans d'autres configuration, FileZilla vous proposera de créer un "Mot de passe principal". Ce mot de passe n'est pas lié à nos serveurs et peut être choisi librement. Il vous servira de mot de passe unique pour déchiffrer tous les mots de passe que vous enregistrerez sur FileZilla.
- "Hôte" : le nom de votre serveur ftp, il s'agit de votre nom de domaine préfixé par "ftp.", par exemple pour le domaine "something.ch", ce sera "ftp.something.ch" ;
- Sélectionnez l'onglet "Paramètres de transfert" et activez la case "Limiter le nombre de connexions simultanées", puis saisissez la valeur "8" :
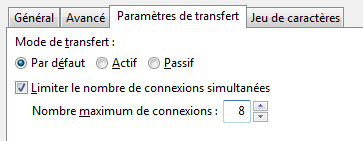
- Votre accès est maintenant configuré : Vous pouvez cliquer sur le bouton "OK" pour enregistrer vos paramètres et fermer le Gestionnaire de Sites :
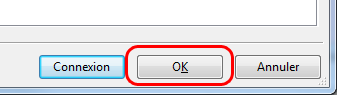
Une fois votre accès configuré conformément à vos souhaits vous pouvez passer à l'étape suivante pour transférer vos fichiers.
Etape 3 : connexion et transfert de fichiers
Voici quelques explications à propos de la connexion et le transfert de fichiers entre votre ordinateur et votre espace hébergé sur nos serveurs.
Votre interface FileZilla est découpée en quatre zones principales, sur l'image ci-dessous elles sont mises en évidence par un encadrement rouge, bleu et vert :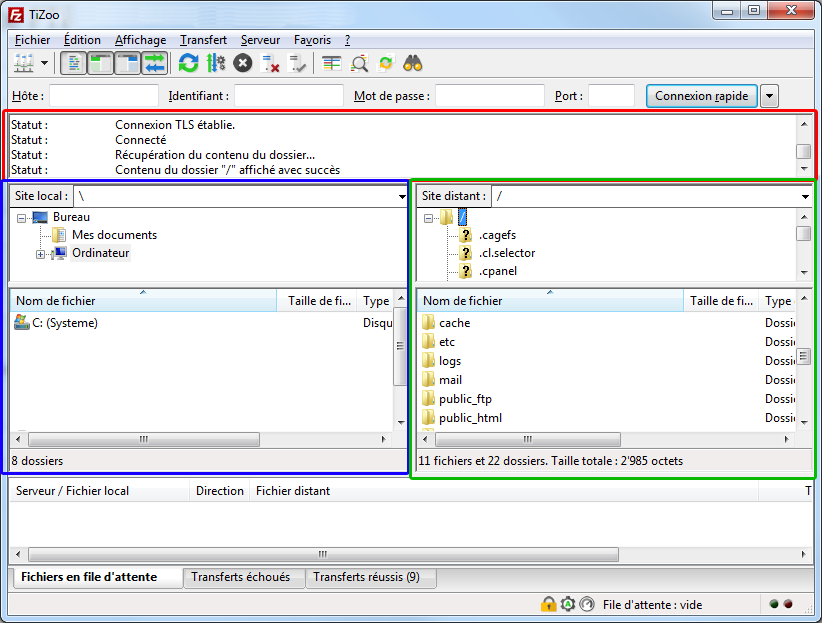
- En rouge : le volet supérieur vous donne des informations concernant l'état de votre connexion et les échanges avec le serveur ;
- En bleu : le volet de gauche vous permet de naviguer dans votre propre ordinateur et de sélectionner les fichiers à envoyer lors d'un transfert vers le serveur (upload) ;
- En vert : le volet de droite vous permet de naviguer dans votre espace hébergé pour sélectionner les fichiers à récupérer lors d'un transfert vers votre ordinateur (téléchargement) ;
- En bas (non surligné) : le volet des transferts en cours, qui vous donne des indications concernant les fichiers en cours de transfert.
Connexion
Avant tout, commencez par tenter de vous connecter en cliquant sur le menu déroulant à droite de l'icône du Gestionnaire de sites :  , sélectionnez le site sur lequel vous souhaitez vous connecter, dans notre cas il s'agit du site que nous venons de configurer dans l'étape 2, "TiZoo" :
, sélectionnez le site sur lequel vous souhaitez vous connecter, dans notre cas il s'agit du site que nous venons de configurer dans l'étape 2, "TiZoo" : 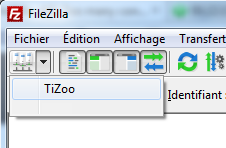
Au niveau du volet supérieur (en rouge) de l'interface de FileZilla vous verrez les messages d'information concernant la tentative de connexion au serveur FTP, si vous voyez le statut "Connecté", c'est que la connexion est correctement établie et tout fonctionne correctement. Vous verrez alors apparaître l'arborescence et les fichiers se trouvant sur votre espace hébergé sur nos serveurs (en vert).
Remarque : si vous ne parvenez pas à voir l'arborescence de votre espace d'hébergement ou à vous connecter, vérifiez vos paramètres de connexion (identifiant, mot de passe, etc...). Le cas échéant, voici quelques solutions aux problèmes de connexion le plus couramment rencontrés :
- Certains fournisseurs d'accès ou routeurs-modems ont des règles trop strictes ou ne savent pas gérer les transferts FTP, pour contrer cela, vous pouvez forcer le mode de transfert "Passif" en modifiant les paramètres de votre site dans le Gestionnaire de Sites, onglet "Paramètres de transfert", puis cochez la case "Passif" ;
- Si forcer le mode passif ne solutionne pas votre problème, tentez de vous connecter plutôt en utilisant le protocole SFTP que FTP, comme indiqué dans l'étape 2 ci-dessus.
Transfert de fichiers : envoi/upload
Pour envoyer des fichiers depuis votre ordinateur vers votre hébergement, vous devez procéder comme suit :
- Dans le volet de droite (vert), choisissez l'emplacement où vous souhaitez stocker vos fichiers dans votre espace d'hébergement. Par exemple dans public_html pour y installer votre nouveau site internet développé chez vous ou un CMS à installer ;
- Dans le volet de gauche (bleu) : naviguez dans l'arborescence de votre ordinateur jusqu'à trouver les fichiers et/ou dossiers à transférer sur votre espace.
Astuce : vous pouvez sélectionner plusieurs fichiers et/ou dossiers en maintenant la touche "Ctrl" appuyée. - Faites ensuite un clic droit sur un de vos fichiers ou dossiers sélectionnés pour le transfert (volet de gauche/bleu), et dans le menu contextuel qui apparaît, sélectionnez "Envoyer".
Remarque : si vous aviez déjà des fichiers ou dossiers identiques dans votre espace d'hébergement, FileZilla ouvrira une boîte de dialogue vous demandant l'action à réaliser pour chaque fichier concerné. Si vous souhaitez faire la même action pour tous les fichiers de votre transfert, cochez la case "Appliquer uniquement à la file d'attente actuelle". - FileZilla vous préviendra lorsque le transfert de tous vos fichiers sera terminé. Notez que cette opération peut durer très longtemps si vous avez un grand volume de données et/ou beaucoup de fichiers à transférer.
Transfert de fichiers : téléchargement/download
Pour télécharger des fichiers depuis votre hébergement vers votre ordinateur, pour faire par exemple une sauvegarde des fichiers de votre site internet, l'opération est très similaire à celle d'envoi/upload, mais en inversant les volets utilisés, voici comment procéder :
- Dans le volet de gauche (bleu), choisissez l'emplacement où vous souhaitez stocker vos fichiers dans votre ordinateur ;
- Dans le volet de droite (vert), naviguez dans votre espace d'hébergement jusqu'à trouver les fichiers et/ou dossiers à télécharger sur votre ordinateur. Par exemple public_html pour sauvegarder les fichiers de votre site internet principal.
Astuce : vous pouvez sélectionner plusieurs fichiers et/ou dossiers en maintenant la touche "Ctrl" appuyée. - Faites ensuite un clic droit sur un de vos fichiers ou dossiers sélectionnés pour le transfert (volet de droite/vert), et dans le menu contextuel qui apparaît, sélectionnez "Télécharger".
Remarque : si vous aviez déjà des fichiers ou dossiers identiques dans votre ordinateur, FileZilla ouvrira une boîte de dialogue vous demandant l'action à réaliser pour chaque fichier concerné. Si vous souhaitez faire la même action pour tous les fichiers de votre transfert, cochez la case "Appliquer uniquement à la file d'attente actuelle". - FileZilla vous préviendra lorsque le téléchargement de tous vos fichiers sera terminé. Notez que cette opération peut durer très longtemps si vous avez un grand volume de données et/ou beaucoup de fichiers à transférer.