Voici comment configurer votre client de messagerie Mozilla Thunderbird.
Remarque : La version te Thunderbird utilisée pour prendre les captures d'écran présentées ci-dessous est la 45.6.0 sous Microsoft Windows. Vous trouverez peut-être certaines différences mineures au niveau de l'apparence de l'interface si vous ne disposez pas de la même version de Thunderbird, si vous utilisez une version différente de Windows, ou si vous utilisez Mac OS X.
Dans la fenêtre principale de Mozilla Thunderbird, cliquez sur le bouton "Menu" (en haut à droite de la fenêtre) :
Puis dans le menu "Options" (Windows) ou "Préférences" (Mac OS X), sélectionnez l'élément "Paramètres des comptes" :
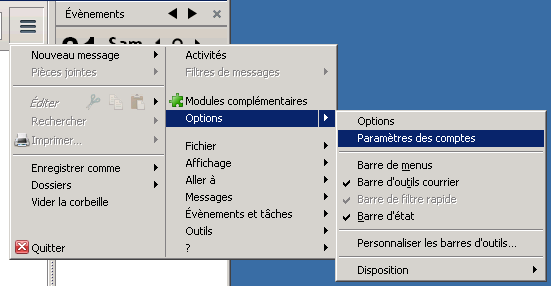
Dans la fenêtre de gestion de la configuration de vos comptes qui apparaît, en bas à gauche, appuyez sur "Gestion des comptes" puis sélectionnez "Ajouter un compte de messagerie..." :
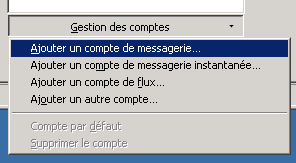
Dans la fenêtre de création d'un nouveau compte qui apparaît, saisissez les informations suivantes :
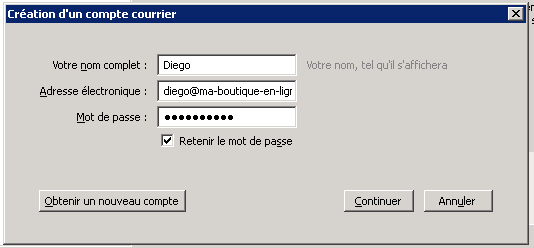
- Votre nom complet : Votre nom et prénom, nom d'entreprise, etc... C'est le nom qui apparaîtra chez vos destinataires dans les messages que vous leur expédiez. Par exemple "Diego - Support TiZoo" ;
- Adresse électronique : L'adresse e-mail complète du compte que vous êtes en train de configurer, par exemple diego@ma-boutique-en-ligne.com ;
- Mot de passe : Le mot de passe que vous avez défini en créant votre adresse e-mail (pour plus d'informations, veuillez consulter : Comment créer un compte e-mail sur mon domaine ? ou Comment récupérer le mot de passe de mon compte e-mail ?) ;
- Retenir le mot de passe : cochez cette case si vous souhaitez que Thunderbird retienne votre mot de passe. En général il est pratique de la laisser cochée car cela vous évitera d'avoir à saisir votre mot de passe à chaque fois que vous souhaitez consulter vos messages ;
- Cliquez sur le bouton "Continuer" pour poursuivre la procédure.
Après la vérification faite, qui peut prendre quelques secondes, normalement votre compte se retrouve correctement configuré et vous pouvez appuyer sur le bouton "Terminer". Toutefois si vous rencontrez des problèmes ou des messages d'erreur lors de l'envoi et/ou la réception de vos e-mails, nous vous conseillons de vérifier que le paramétrage à appliquer a été correctement détecté en continuant à lire la suite ci-dessous.
Vérification des paramètres de connexion :
Lors de l'étape précédente, au lieu d'appuyer sur "Terminer", appuyez sur le bouton "Configuration manuelle" en bas de la fenêtre :
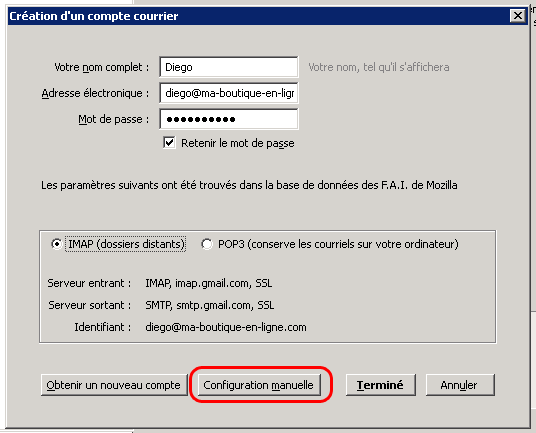
Enfin, dans la fenêtre de configuration manuelle qui apparaît, vérifiez que les paramètres sont corrects :
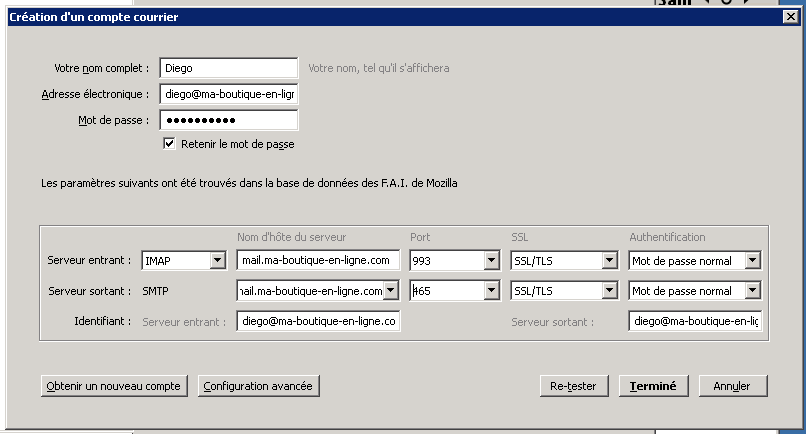
- Ligne Serveur entrant : Sélectionnez "IMAP" ou "POP". Si vous ne savez pas lequel utiliser, consultez nos suggestions à ce propos dans le sujet : Que choisir entre IMAP et POP ?
- Nom d'hôte du serveur : Saisissez votre nom de domaine précédé par "mail.", par exemple pour le domaine ma-boutique-en-ligne.com, vous devrez saisir mail.ma-boutique-en-ligne.com ;
- Port :
- Si vous accédez en mode IMAP : 993 (comme sur l'image ci-dessus) ;
- Si vous accédez en mode POP : 995.
- SSL : Sélectionnez "SSL/TLS" ;
- Authentification : Sélectionnez "Mot de passe normal" ;
- Ligne Serveur sortant (SMTP) :
- Nom d'hôte du serveur : Identique au Serveur entrant ;
- Port : 465 ;
- SSL : Sélectionnez "SSL/TLS" ;
- Authentification : Sélectionnez "Mot de passe normal" ;
- Ligne Identifiant :
- Serveur entrant : l'adresse e-mail du compte en cours de configuration ;
- Serveur sortant : l'adresse e-mail du compte en cours de configuration ;
- Si vous avez du corriger ou modifier un paramètre, cliquez sur le bouton "(Ré-)Tester" pour valider vos paramètres.
Remarque : Quelque soit le mode de connexion choisi, si l'application vous signale un problème d'authentification, de validité du certificat ou un problème de connexion, vérifiez que vous avez bien un certificat SSL valide généré pour votre domaine : Comment générer un certificat SSL valide pour votre connexion e-mail ? - Vous pouvez appuyer sur le bouton "Terminé" pour finaliser la création de votre compte d'accès à la messagerie.
Félicitations : le compte d'accès à votre messagerie est maintenant configuré et prêt à l'emploi !