Sometimes it is necessary to move your WordPress site within your hosting, most often to make it visible in another location.
The most common case being that softaculous, our installation software included with your hosting (which allows you to install not only WordPress but also hundreds of other CMS), suggests installing WordPress in a folder named "wp" by default. Most of the time, not knowing what this means, the uninformed user leaves it that way and ends up with a site that is not easy to access. Indeed if you have installed your site in this way, for example in your domain "something.ch", to be able to access it you will have to type an address looking like this "http://www.something.ch/wp" to be able to access the content of your site, rather than directly "http://www.something.ch" as you would expect most of the time.
Other use cases may require a move, such as when you are working in "production/development" mode or if you want to change the domain or subdomain in which your site is available.
Unfortunately, moving your site within your hosting tree is not as simple or obvious as moving the site files to another folder as you would have done on your computer. Why not? Because these files work with a Database (DB) that contains all your publications and configuration settings. In other words, the files are essentially the "program" of your site and the DB the "content". The one cannot be separated from the other and therefore if you change something (especially the location of the files), you have to be able to change the DB so that it can find them correctly, otherwise your site will no longer function properly.
How to do it then?
There are several methods, from modifying the content of the DB "by hand" to using WordPress modules that allow you to do this. The solution we will present here will allow you to do it quickly with little or no technical knowledge, that's why we have chosen it over the others. However, this method requires that your WordPress installation has been done via Softaculous as described in our FAQ (or imported into softaculous after a manual installation or import) and that your hosting still has the ability to create a new DB. If you have a MINI hosting or if all your DBs are used in relation to your offer, do not hesitate to contact our support by email support@tizoo.com: the necessary will be done temporarily to allow you to move your site.
Just installed WordPress?
If you have just installed WordPress and have not yet configured your site or created any content, the easiest way to do this is to delete the installation and create a new one. You can follow our FAQ on this subject to avoid making mistakes: How do I install WordPress on my account in a few clicks?
Step 1 : Login
In order to move WordPress via softaculous you must first log into your control panel, if you don't remember or don't know how to do this yet, follow the instructions in this other FAQ topic : How do I log into my account ?
Step 2 : Softaculous
Once logged in, scroll down your cPanel interface to the "Software" tab, then select "Softaculous App Installer" :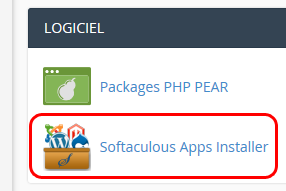
Once in the softaculous interface, select "Installations" :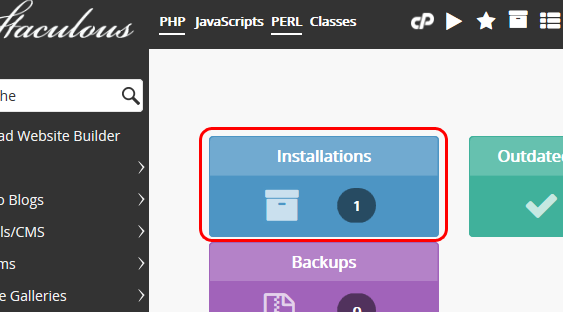
This will show you the list of CMS you have installed in your hosting:
Step 3 : Copy/Clone your site
To move your WordPress installation you will actually create a copy (clone) of your original installation at the location of your choice. Softaculous will take care of copying the files and create a new DB properly configured for your site to work properly in its new location:
In the list of your installed CMS, select the copy/clone icon for the row of the WordPress installation you wish to move:
In the installation interface of your copy: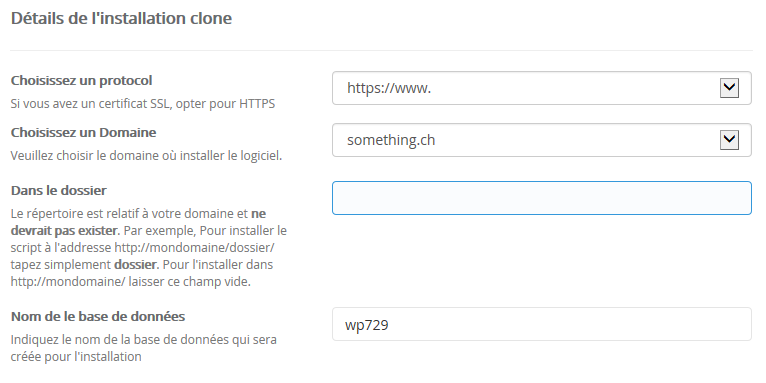
- Choose a protocol(s): preferably identical to what you chose during the original installation. Usually, except in special cases, we recommend the use of https://www.
As a reminder, the use of a secure https connection requires the prior generation of an SSL security certificate (free). If you have not already done so, you can find out how to do this in this FAQ topic: How to generate an SSL certificate for my domain ; - Choose a Domain: Select the domain name or subdomain where you want to place your site.
If you are only "removing" access via the "wp" subfolder, leave the domain name of your site.
If you are moving your site to another domain or subdomain, select the one that suits you. - In the folder: unless you have a particular need that you are fully aware of, delete the default value displayed "wp" and leave this field empty ;
- Databasename
: leave the value generated by softaculous. This automatically generated value allows you to have a separate DB from the original one, to avoid losing data or corrupting your initial site.
You can now click on the "Clone installation" button at the bottom of the configuration interface. The copy of your site can take up to a few minutes depending on its size.
A new page will show you when your installation has been successfully cloned, this indicates that it is finished. Please make sure that your new installation is working properly before proceeding to the next step.
Step 4: Remove the old site
Once you have verified that the new copy of your site is working properly, you can delete the old one, which is normally useless. To do this you must first follow steps 1 and 2 described above to return to the list of your WordPress installations in Softaculous.
Once you are in front of the list of your WordPress installations you will find your old installation and the new one. All you have to do now is click on the delete button for your old installation row: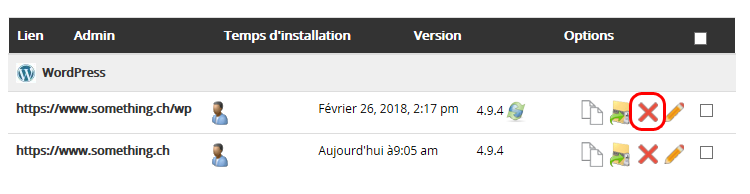
In the following options interface, except in special cases with knowledge, check the three boxes:
- Delete directory : will delete all the files in your old directory;
- Delete Database: will delete the DB of your old site/location;
- Delete user database
: will delete the user linked to your DB; Finally, click on the "Remove Installation" button at the very bottom of the interface to permanently remove your old installation/original site.
Congratulations ! You've just moved your WordPress site quickly and easily!