
FileZilla ist eine kostenlose Software unter der GNU/GPL-Lizenz. Derzeit ist es eines der am weitesten verbreiteten Programme, um Übertragungen mithilfe des FTP- (File Transfer Protocol) oder SFTP-Protokolls (SSH-FTP) unter Microsoft Windows durchzuführen, aber Sie haben auch eine Version für MacOS, Linux und ältere Versionen von Windows (32-Bit).
Hier erfahren Sie, wie Sie es installieren, konfigurieren und wie Sie Dateien zwischen Ihrem Computer und dem auf unseren Servern gehosteten Speicherplatz übertragen können. Die für die Screenshots verwendete Version von FileZilla ist die Version 3.25.1, deutsch unter Windows. Sie kann kleinere grafische Unterschiede zu Ihrer Version aufweisen, wenn Sie nicht genau die gleiche Version haben.
Schritt 1: Installation
Zuerst müssen Sie FileZilla herunterladen, am besten von ihrer offiziellen Website: FileZilla Project
- Links klicken Sie auf den Abschnitt"Download" ;
- Wählen Sie auf der angezeigten Seite die Version zum Herunterladen aus, die Ihrem Betriebssystem entspricht (Windows 32-Bit (alt) oder 64-Bit (neu), MacOS, Linux, ...) ;
- Sobald Sie die Datei heruntergeladen haben, können Sie sie installieren. Die Art der Installation hängt von Ihrem Betriebssystem ab. In der Regel müssen Sie die heruntergeladene Datei doppelklicken oder ausführen und den Anweisungen des FileZilla-Installationsprogramms folgen: Denken Sie daran, die für Sie passende Sprache zu wählen, um eine praktische und angenehme Benutzeroberfläche zu erhalten.
Sobald Sie FileZilla installiert haben, können Sie ihn starten und mit dem nächsten Schritt fortfahren. Achten Sie dabei auf die gewünschte Verbindungsart: FTP für eine Standardverbindung oder SFTP für eine sichere Verbindung.
Schritt 2: Einrichten
Führen Sie die folgenden Schritte der Reihe nach aus, um Ihren FTP-Zugang zu unseren Servern einzurichten :
- Öffnen Sie den Sitemanager. Um den Sitemanager zu öffnen, können Sie dies auf eine der drei folgenden Arten tun:
- Klicken Sie auf das Symbol für den Website-Manager
 ;
; - Verwenden Sie den Shortcut"Strg+S": Drücken Sie die "Strg"-Taste auf Ihrer Tastatur und dann die Taste "S", während Sie die"Strg"-Taste gedrückt halten ;
- Wählen Sie im Menü "Datei" den Eintrag"Website-Manager... " (im Bild rot markiert):
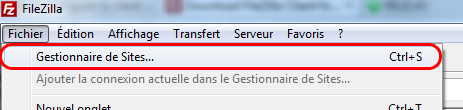
- Klicken Sie auf das Symbol für den Website-Manager
- Wenn Sie den Sitemanager geöffnet haben, klicken Sie auf die Schaltfläche"Neue Site" :
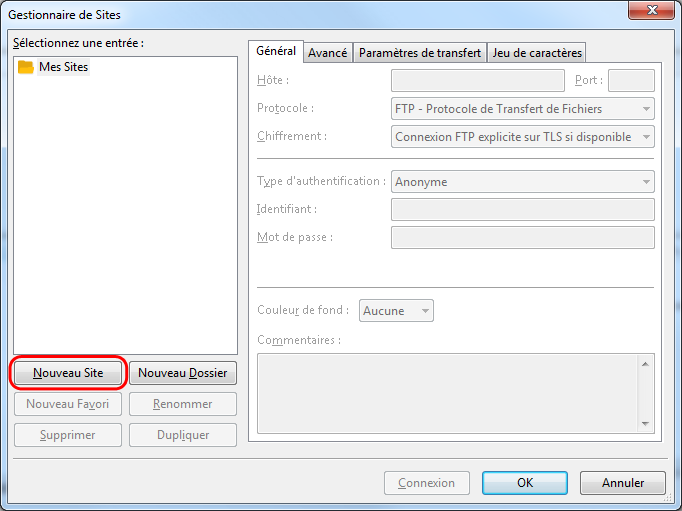
- Geben Sie Ihrem Zugang einen Namen, z. B. "TiZoo", und drücken Sie dann auf Eingabe :
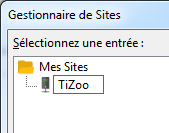
- Geben Sie im rechten Bereich Ihre Anmeldeparameter im Reiter"Allgemein" ein :
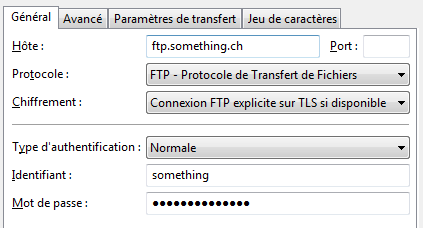
- "Host": der Name Ihres ftp-Servers, dies ist Ihr Domainname mit dem Präfix "ftp.", z. B. für die Domain "something.ch" wäre dies "ftp.something.ch" ;
- Lassen Sie das Feld"Port" leer ;
- "Protokoll" wählen Sie das gewünschte Verbindungsprotokoll aus: FTP oder SFTP;
- Bei einer reinen FTP-Verbindung: Lassen Sie im Feld"Verschlüsselung" stehen oder wählen Sie"Explizite FTP-Verbindung über TLS, falls verfügbar" ;
- "Authentifizierungstyp": Wählen Sie"Normal" ;
- "Benutzername": Ihr Login, für das Hauptkonto der Benutzername, den Sie bei der Erstellung Ihres Kontos erhalten haben (derselbe wie beim Einloggen in Ihr Control Panel).
Wenn Sie in Ihrem Control Panel weitere FTP-Konten angelegt haben, dann lautet die Kennung in der Form"nom@something.ch" ("something.ch" ist der Name der Domain, für die Sie ein FTP-Konto angelegt/hinzugefügt haben). - "Passwort": Für den Hauptaccount ist dies das gleiche Passwort wie für die Anmeldung an Ihrem Control Panel, das Sie bei der Erstellung Ihres Accounts erhalten haben.
Wenn Sie in Ihrem Control Panel weitere FTP-Konten eingerichtet haben, ist dies also das Passwort, das Sie bei der Einrichtung des FTP-Kontos, das Sie konfigurieren möchten, festgelegt haben.
Beachten Sie, dass bei einigen Einstellungen das Speichern des Passworts nicht möglich ist. Dann müssen Sie das Passwort bei jeder Anmeldung neu eingeben. In anderen Konfigurationen wird FileZilla Ihnen vorschlagen, ein "Hauptpasswort" zu erstellen. Dieses Passwort ist nicht an unsere Server gebunden und kann frei gewählt werden. Es wird Ihnen als einmaliges Passwort dienen, um alle Passwörter, die Sie in FileZilla speichern, zu entschlüsseln.
- "Host": der Name Ihres ftp-Servers, dies ist Ihr Domainname mit dem Präfix "ftp.", z. B. für die Domain "something.ch" wäre dies "ftp.something.ch" ;
- Wählen Sie die Registerkarte"Übertragungseinstellungen" und aktivieren Sie das Kontrollkästchen"Anzahl gleichzeitiger Verbindungen begrenzen" und geben Sie den Wert "8" ein :
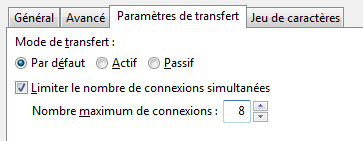
- Ihr Zugang ist nun eingerichtet: Sie können auf die Schaltfläche"OK" klicken, um Ihre Einstellungen zu speichern und den Sitemap-Manager zu schließen:
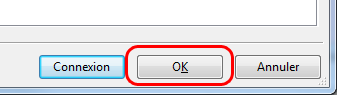
Sobald Ihr Zugang Ihren Wünschen entsprechend eingerichtet ist, können Sie zum nächsten Schritt übergehen, um Ihre Dateien zu übertragen.
Schritt 3: Anmelden und Dateien übertragen
Hier finden Sie einige Erklärungen zur Verbindung und Übertragung von Dateien zwischen Ihrem Computer und Ihrem auf unseren Servern gehosteten Bereich.
Ihre FileZilla-Oberfläche ist in vier Hauptbereiche unterteilt, die in der folgenden Abbildung rot, blau und grün umrandet sind: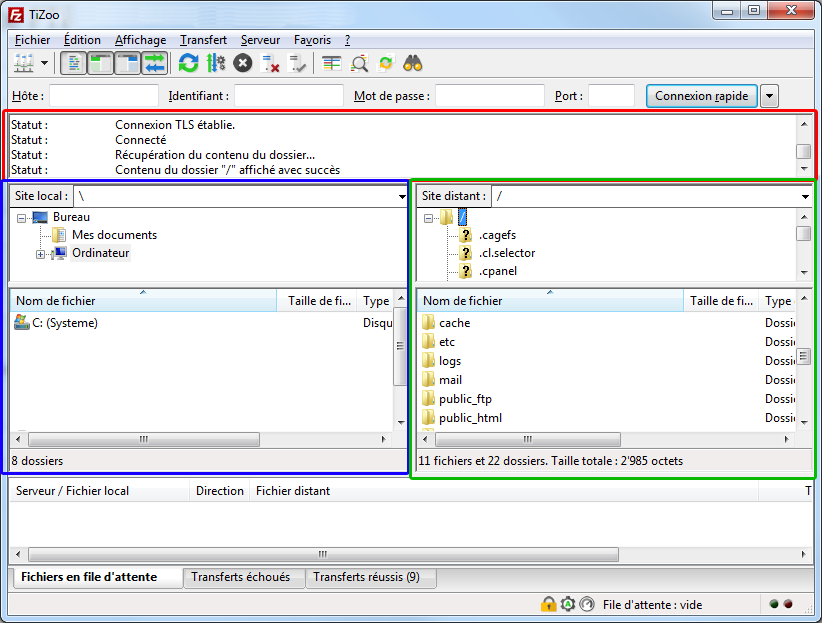
- Rot: Im oberen Bereich erhalten Sie Informationen über den Status Ihrer Verbindung und den Austausch mit dem Server ;
- Blau: Im linken Bereich können Sie Ihren eigenen Computer durchsuchen und die Dateien auswählen, die bei einer Übertragung auf den Server (Upload) gesendet werden sollen;
- Grün: Im rechten Bereich können Sie durch Ihren gehosteten Bereich navigieren, um die Dateien auszuwählen, die Sie bei der Übertragung auf Ihren Computer (Download) abrufen möchten;
- Unten (nicht hervorgehoben): der Bereich "Aktuelle Übertragungen", der Ihnen Hinweise zu den Dateien gibt, die gerade übertragen werden.
Verbindung
Versuchen Sie zunächst, sich einzuloggen, indem Sie auf das Dropdown-Menü rechts neben dem Symbol für den Site-Manager klicken:  Wählen Sie die Website aus, mit der Sie sich verbinden möchten. In unserem Fall handelt es sich um die Website, die wir in Schritt 2 eingerichtet haben, "TiZoo":
Wählen Sie die Website aus, mit der Sie sich verbinden möchten. In unserem Fall handelt es sich um die Website, die wir in Schritt 2 eingerichtet haben, "TiZoo": 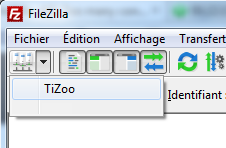
Im oberen Bereich (in Rot) der FileZilla-Oberfläche sehen Sie die Informationsmeldungen über den Versuch, eine Verbindung zum FTP-Server herzustellen. Wenn Sie den Status "Verbunden" sehen, ist die Verbindung korrekt hergestellt und alles funktioniert einwandfrei. Sie sehen dann die Baumstruktur und die Dateien, die sich auf Ihrem auf unseren Servern gehosteten Bereich befinden (in grün).
Hinweis: Wenn Sie die Baumstruktur Ihres Hosting-Bereichs nicht sehen oder sich nicht einloggen können, überprüfen Sie Ihre Login-Parameter (Benutzername, Passwort usw.). Gegebenenfalls finden Sie hier einige Lösungen für die am häufigsten auftretenden Verbindungsprobleme:
- Einige Provider oder Modem-Router haben zu strenge Regeln oder können mit FTP-Übertragungen nicht umgehen. Um dem entgegenzuwirken, können Sie den Übertragungsmodus"Passiv" erzwingen, indem Sie Ihre Website-Einstellungen im Website-Manager auf der Registerkarte "Übertragungseinstellungen" ändern und dann das Kontrollkästchen "Passiv" aktivieren ;
- Wenn das Erzwingen des passiven Modus Ihr Problem nicht löst, versuchen Sie, eine Verbindung statt mit FTP lieber mit dem SFTP-Protokoll herzustellen, wie in Schritt 2 oben beschrieben.
Dateitransfer: Senden/Upload
Um Dateien von Ihrem Computer an Ihr Hosting zu senden, müssen Sie folgendermaßen vorgehen:
- Wählen Sie im rechten (grünen) Bereich den Ort, an dem Sie Ihre Dateien in Ihrem Webhosting-Bereich speichern möchten. Zum Beispiel in public_html um dort Ihre neue, bei Ihnen entwickelte Website oder ein zu installierendes CMS zu speichern ;
- Im linken Bereich (blau): Navigieren Sie in der Baumstruktur Ihres Computers, bis Sie die Dateien und/oder Ordner finden, die Sie auf Ihren Speicherplatz übertragen möchten.
Tipp: Sie können mehrere Dateien und/oder Ordner auswählen, indem Sie die"Strg"-Taste gedrückt halten. - Klicken Sie dann mit der rechten Maustaste auf eine Ihrer für die Übertragung ausgewählten Dateien oder Ordner (linker/blauer Bereich) und wählen Sie im erscheinenden Kontextmenü"Senden".
Hinweis: Wenn Sie bereits identische Dateien oder Ordner in Ihrem Hosting-Bereich hatten, öffnet FileZilla ein Dialogfenster, in dem Sie gefragt werden, welche Aktion Sie für jede betroffene Datei durchführen sollen. Wenn Sie die gleiche Aktion für alle Dateien in Ihrer Übertragung durchführen möchten, aktivieren Sie das Kontrollkästchen"Nur auf die aktuelle Warteschlange anwenden". - FileZilla wird Sie benachrichtigen, wenn die Übertragung aller Ihrer Dateien abgeschlossen ist. Beachten Sie, dass dieser Vorgang sehr lange dauern kann, wenn Sie eine große Datenmenge und/oder viele Dateien zu übertragen haben.
Dateitransfer: Download/Download
Um Dateien von Ihrem Hosting auf Ihren Computer hochzuladen, um z. B. ein Backup der Dateien Ihrer Website zu erstellen, ist der Vorgang sehr ähnlich wie beim Senden/Upload, nur dass die verwendeten Klappen umgekehrt werden, hier ist die Vorgehensweise:
- Wählen Sie im linken (blauen) Bereich den Ort auf Ihrem Computer, an dem Sie Ihre Dateien speichern möchten ;
- Navigieren Sie im rechten (grünen) Bereich durch Ihren Hostingbereich, bis Sie die Dateien und/oder Ordner finden, die Sie auf Ihren Computer hochladen möchten. Zum Beispiel public_html um die Dateien Ihrer Hauptwebsite zu sichern.
Tipp: Sie können mehrere Dateien und/oder Ordner auswählen, indem Sie die"Strg"-Taste gedrückt halten. - Klicken Sie dann mit der rechten Maustaste auf eine Ihrer für die Übertragung ausgewählten Dateien oder Ordner (rechter/grüner Bereich) und wählen Sie im erscheinenden Kontextmenü"Hochladen".
Hinweis: Wenn Sie bereits identische Dateien oder Ordner auf Ihrem Computer hatten, öffnet FileZilla ein Dialogfenster, in dem Sie gefragt werden, welche Aktion Sie für jede betroffene Datei durchführen möchten. Wenn Sie die gleiche Aktion für alle Dateien in Ihrer Übertragung durchführen möchten, aktivieren Sie das Kontrollkästchen"Nur auf die aktuelle Warteschlange anwenden". - FileZilla wird Sie benachrichtigen, wenn das Hochladen aller Ihrer Dateien abgeschlossen ist. Beachten Sie, dass dieser Vorgang sehr lange dauern kann, wenn Sie eine große Datenmenge und/oder viele Dateien übertragen müssen.